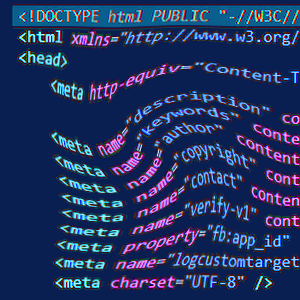 Gondolkoztál már rajta, hogy hogyan jelennek meg az oldalak a böngésződben, és ugyan ez a mobilodon is? Sőt, akár a TV-den? A linkek működését ismered? Mire lehet használni őket, és milyen infókat tudhatsz meg belőlük, ha egy kicsit odafigyelsz?
Gondolkoztál már rajta, hogy hogyan jelennek meg az oldalak a böngésződben, és ugyan ez a mobilodon is? Sőt, akár a TV-den? A linkek működését ismered? Mire lehet használni őket, és milyen infókat tudhatsz meg belőlük, ha egy kicsit odafigyelsz?
Így működik a világháló
Az alapok
2018.01.26. 22:06 Borbély Viktor
Szólj hozzá!
Címkék: link böngésző www felhő CSS HTML JavaScript HTTP
Biztonsági másolat automatikusan
Védjük meg pótolhatatlan file-jainkat az elvesztéstől
2015.05.25. 20:35 Borbély Viktor
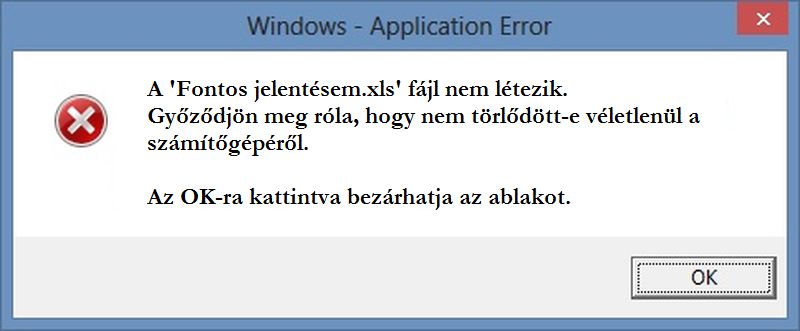 Egy ilyen üzenettel senki sem szeretne találkozni, amikor egy pótolhatatlan fájljáról van szó. Főleg, ha ez a hétfőin jön elő, amikor a főnöknek kell a legfrissebb mutatószámokat prezentálni.
Egy ilyen üzenettel senki sem szeretne találkozni, amikor egy pótolhatatlan fájljáról van szó. Főleg, ha ez a hétfőin jön elő, amikor a főnöknek kell a legfrissebb mutatószámokat prezentálni.
Mindenkinek más-más a féltve őrzött fileja, de egyben egyetérthetünk. Pótolhatatlanok! Mostani írásomban bemutatom, hogy hogyan védekezhetünk az eltűnésük ellen egyszerűen, biztonsági másolat készítésével.
A megoldás nem bonyolult, és ingyenes. Ezúttal is a Google egyik szolgáltatását használom.
A Google Drive (Google meghajtó) nem ismeretlen számodra. Ha rendelkezel egy e-mail fiókkal, akkor jár hozzá egy 15Gb-nyi tárhely. Csak meg kell tölteni. Sokfélére lehet használni, én most a biztonsági másolatokat fogom rajta bemutatni.
Először is szükségünk lesz egy Windows-os alkalmazásra, ami automatikusan szinkronizálja a helyi számítógépünkön lévő fileokat a webes Drive-unkkal. Ezt töltsük le innen. El kell fogadnunk a szokásos telepítési feltételeket. Ezután letölti a googledrivesync.exe programot, amit telepítsünk fel. Ez a számítógép indulásakor automatikusan betöltődik, ezzel nekünk nem kell foglalkoznunk.
Elindul a telepítő. Lépjünk be azzal a fiókunkkal, amit szinkronizálni szeretnénk.
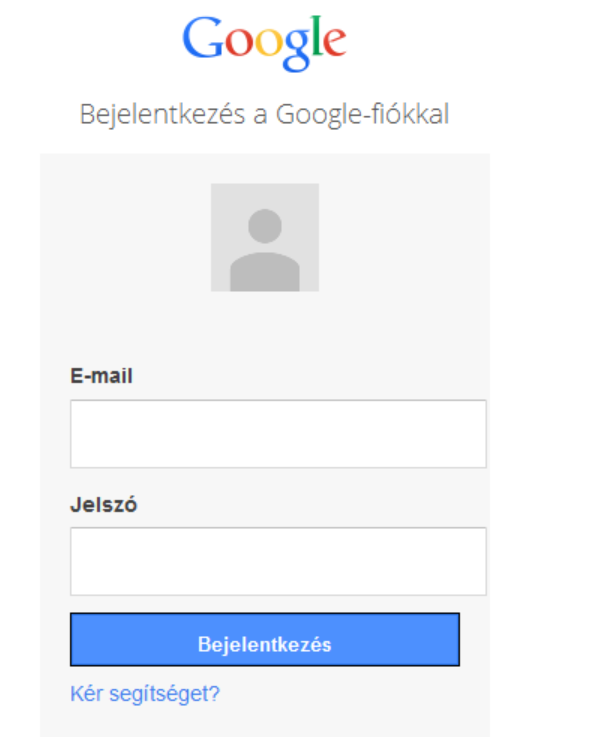
Haladjunk végig a Következő gombokkal a telepítésen. Közben megtudjuk, hogy a 'C:\Users\felhasználónév\Google Drive' könyvtár lesz helyi gépünkön a Google Drive könyvtár. Ezen később még módosíthatunk. Készen is vagyunk. Ellenőrzés képpen, hozzunk létre egy új szöveges file-t az előbb említett könyvtárban 'Megosztott file.txt' néven.

A számítógépen lévő mappa
Ha megnyitjuk egy böngészőben a Drive-unkat, akkor láthatjuk, hogy a file ott is megjelent.

Interneten lévő mappa
További beállítások
Az elején egy alkalmazást telepítettünk, ami lényegében a Drive vezérlőpultja. Az összes beállítást elvégezhetjük benne. Legegyszerűbben úgy érhetjük el, ha a tálcán, az óra mellett megkeressük az ikonját, és rákattintunk.
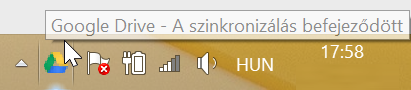
A három függőleges pontra kattintva érhetjük el a menüjét.
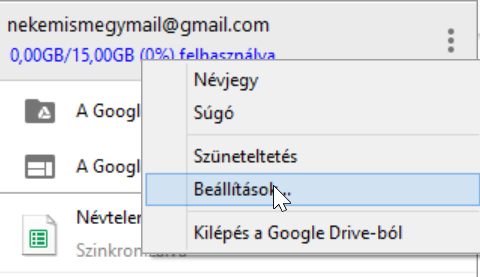
Alapvetően jó az, hogy egyből létrejön a saját felhasználói mappánkban egy könyvtár, amibe csak bele kell pakolnunk a filejainkat, és máris mentve vannak a Drive-unkra. De mi van akkor, ha mi egy meglévő könyvtárunkat akarunk felszinkronizálni? Erre is van megoldás.
A Beállítások... menüben válasszuk a Fiók fület, és kattintsunk a Fiók leválasztása... gombra. Ez annyit fog csinálni, hogy már nem szinkronizálja tovább a fiókunkat, de a gépen lévő fileokat érintetlenül hagyja. Erre fel is hívja a figyelmünket. Ezután elhalványodik a Drive ikonja a tálcán, az óra mellett. Most kattintsunk rá, és a Bejelentkezésre.
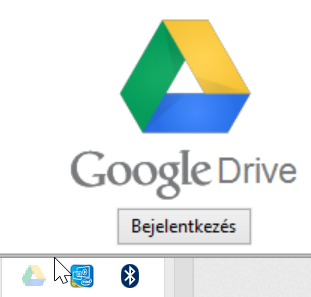
Ez végigvezet az első telepítés beállításain, de az utolsó lépésnél megadhatjuk a könyvtárat, ahol a helyi filejaink vannak (amiket fel akarunk tölteni). Az utolsó lépésnél válasszuk a Speciális beállításokat!

A Módosítás... megnyomása után tallózzuk be azt a könyvtárunkat, amit szinkronizálni szeretnénk. A példa kedvéért a GDrive mappát hoztam létre, ebben vannak a filejaim. Érdemes még bejelölni, hogy Csak ezek a mappák... kerüljenek szinkronizálásra, ha nem szeretnénk az összes webes Drive-os fileunkat letölteni.
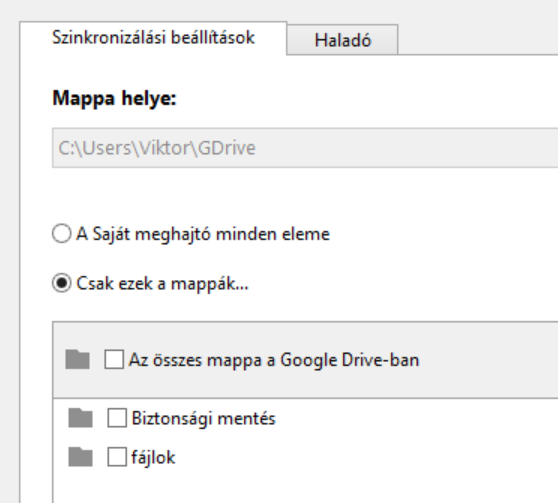
Ezután a Szinkronizálás indítása megkezdi a műveletet. Ez még feldobhat egy ablakot, ami a fileok összeütközéséből adódó hibákat mutatja. Ha elégedettek vagyunk a kimenettel (0 elem ütközik), akkor a folytatásra kattintva véglegesítjük.
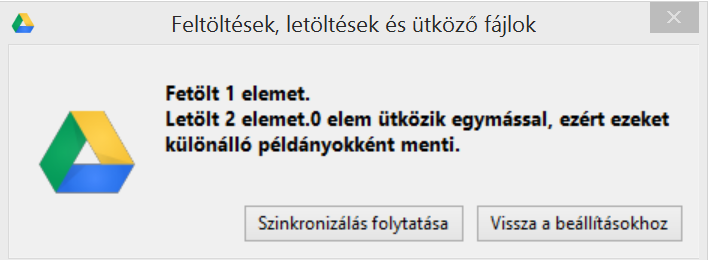
Ha egy új filet másolunk a könyvtárba, innentől kezdve pár másodperc múlva automatikusan feltöltődik a tárhelyünkre. Ezt ellenőrizhetjük, ha rákattintunk a tálcán a Drive ikonjára. Ezt a Szinkronizálva felirat jelzi. Ha egy nagyobb filet töltünk fel, ennek idő kell (sávszélességünktől függ), míg feltöltődik.
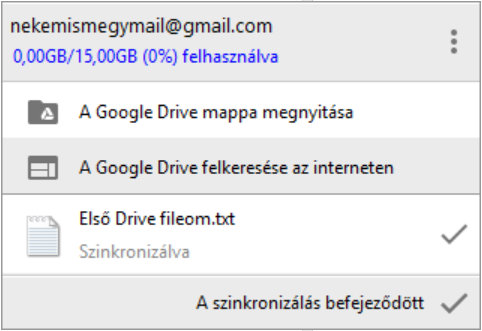
Továbbá azt is láthatjuk, hogy mennyi a tárhelyünkön a felhasznált terület.
Szinkronizálás mobilon
A Drive-ot az Androidos mobilunkon is tudjuk szinkronizálni, a Beállítások -> Google fiók. Válasszuk ki a saját fiókunkat, és pipáljuk be a Drive szinkronizálását. Ezzel bánjunk óvatosan, hiszen a Drive-unk 15Gb! Lehet, hogy túlzottan hamar megtelíti a telefonunk memóriáját.
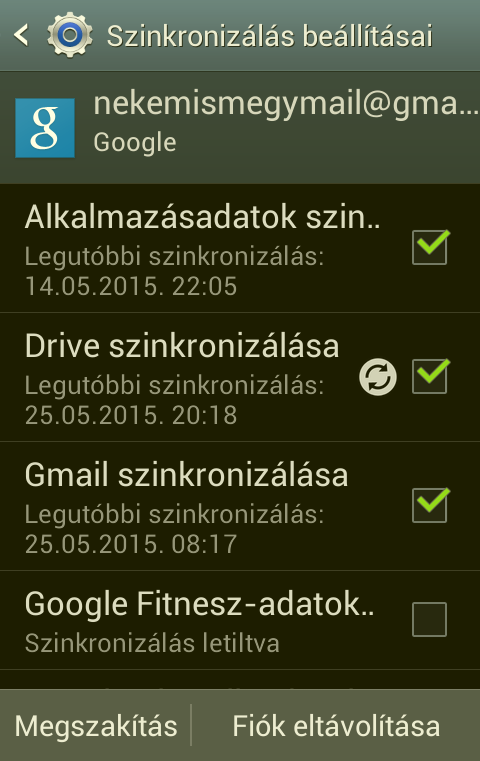
Ennek a módszernek van még egy előnye. A fáljaink mindig velünk vannak, bármerre járunk. Továbbá bárkivel gyorsan megoszthatjuk, vagy visszavonhatjuk a megosztást.
Ma is érdekesnek találtad a témát? Lájkold az írásomat, vagy iratkozz fel a hírlevélre, hogy időben értesülj az újdonságokról!
Szívesen veszek mindenféle jobbító javaslatot, hogy miről szeretnétek még olvasni.
Szólj hozzá!
Címkék: beállítás biztonsági mentés Android Google Drive
Fotóink tuningolása
Így turbózd fel a képeidet
2015.04.07. 22:40 Borbély Viktor
 Előfordult már veled is, hogy készítettél egy fotót, de nem adta vissza az élményt? Vagy éppenséggel túl sok minden volt rajta a képen, ami felesleges? Mutatok néhány egyszerű trükköt, hogy hogyan varázsolhatod élménnyé a képeidet, akár asztali PC-ről, a mobilodról vagy tabletedről legyen szó.
Előfordult már veled is, hogy készítettél egy fotót, de nem adta vissza az élményt? Vagy éppenséggel túl sok minden volt rajta a képen, ami felesleges? Mutatok néhány egyszerű trükköt, hogy hogyan varázsolhatod élménnyé a képeidet, akár asztali PC-ről, a mobilodról vagy tabletedről legyen szó.
Fotózási alapok
Gondolnád, hogy milyen egyszerű módon lehet a képeidet szuper kinézetűvé alakítani? Manapság már nagyon sok, ingyenes program és app kínál ilyen lehetőséget. Mielőtt törölsz egy nem sikerült képet, gondolt át, hogy a következők javíthatnának-e az összhatáson?
- képkivágás (csak a fontos részlet megtartása a képen)
- színek (szürke-skálás, szépia, fekete-fehér)
- kontraszt és fényerő
- képarány (hova szánod a képedet?)
- több kép montázsa
Ezek egyszerű jellemzői egy fotónak, mégis meghatározzák a nézőre tett benyomást.
Asztali programok
Azok, amik ingyenesen elérhetőek bárki számára. Nem fogok részletesen végigmenni egy-egy alkalmazáson, hiszen inkább az alapok megértése a lényeg. Nagyjából ugyan úgy működik az egyik programban, mint a másikban.
Személy szerint a Microsoft Paint beépített alkalmazás után én az XnView-t szeretem. Nem csak azért, mert magyarul is ért, de rengeteg egyszerűen használható képmanipuláló eszközt rejt.
Telepítsük fel, és állítsuk be a magyar nyelvet. Tools -> Options -> Interface
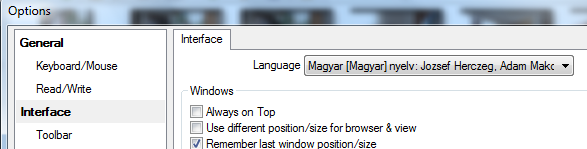
Kiindulási képnek egy egyszerű ablakpárkányt választottam. Demonstrálandó, hogy bármiből ki lehet hozni jobbat néhány egyszerű lépéssel. Kezdjünk is bele!

Először jelöljük ki az egérrel, hogy melyik terület fontos számunkra. A pad nem annyira. Maradt még egy kis részlet belőle, de azt később eltüntetjük. Ha megvagyunk a kijelöléssel, akkor Szerkesztés -> Körülvágás (Shift + X).

Van egy nagyon hasznos funkció a programban. Beállítja automatikusan a fényerő, kontraszt hatásokat. Ezzel egyből el is tűntek a fotóról a nem megfelelő fehéregyensúly színei (kompakt fénycső világította meg a helyiséget). Az eredmény már ígéretes.
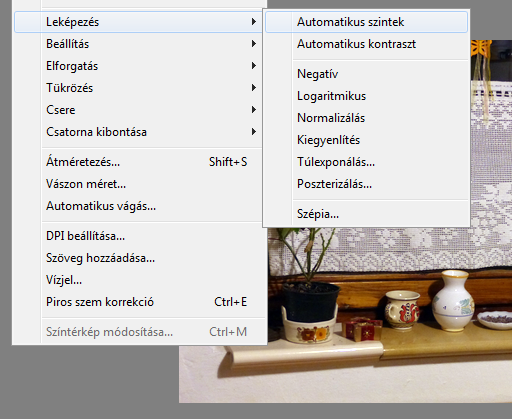
Engem kifejezetten szokott zavarni a nem oda tartozó részek. Itt például egy pad belógó részlete látszik. Ha már nem fér bele az egész, akkor szedjük is le onnan. Bevallom, ezen a képen szerencsés helyzetben voltam, mert egy igen egyszerű módszerrel fogom eltávolítani a padot.
Jelöljünk ki egy keskeny fehér részletet a pad fölött, a pad szélességében. Nyomjuk meg a Ctrl + C (másolás) billentyűket. Ezt a Wordből ismerjük, és bevált módszer :)
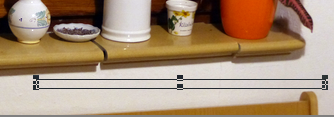
Ezután húzzuk le a kijelölés alját a kép aljáig. Kijelöltük, hogy az előzőleg másolt képrészletet melyik területre szeretnénk bemásolni.
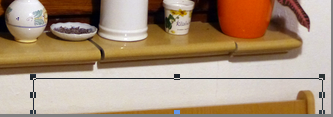
Majd Ctrl + V (beillesztés). Voil'a! A fehér fal a padot kitakarja, és eltűnt!
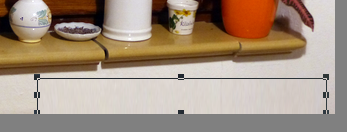
Ha nagyon oda akarunk figyelni, akkor feltűnhet, hogy nem ennyire homogén felületeknél az ismétlődés szembetűnő. Jelen pillanatban az eredmény elégséges számomra, és gyors.
Feldobhatjuk egy kis szöveg hozzáadásával a kép alján a Kép -> szöveg hozzáadása... menüben. Betűszín, típus, stílus, méret, körvonal színe mind megadható. Ne várjunk szövegszerkesztő funkciókat, de számomra pont elegendő.
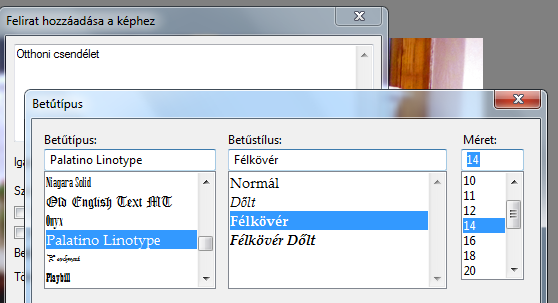
Elkészültünk a kedvenc fotónk feljavításával. Lapozz vissza az elejére, és láthatod, hogy 3-5 perc munkával mennyit javítottunk a képünkön.

Fontos lehet még, hogy hova szánod a képedet. Ha nem nyomdába, akkor kisebb méretű kép is elegendő, hogy ne foglaljon sok helyet. Ha az otthoni okos TV-den szeretnéd nézegetni, javaslom a 16:9-es képarányú kivágásokat. Ezt például a kijelöléskor meg tudod adni, hogy milyenre szeretnéd vágni. (Jobb klikk)
Kötegelve is tud átalakításokat végezni, ahol az előre beállított összes szerkesztést megcsinálja helyetted, több száz fotódon egyszerre.
Tovább játszhatsz a programmal, mert rengeteg beállítása van még. Érdemes a szűrőket kipróbálni!
Az itt mutatott eljárásokat sok más programban tudod hasznosítani.
Ilyenek például:
- PhotoShop (fizetős, profi képmanipuláló)
- Corel Draw
- GIMP (ingyenes, PhotoShop minőségű)
- PhotoShop Lightroom
Okos app-ok
A fenti átalakításokat a mobil eszközökön könnyedén elvégezhetjük. A Play áruházban rákeresve a "fotó szerkesztő" kifejezésre, több száz találatok kapunk.
Vannak egyszerű manipuláló app-ok: átméretezés, színezés, levágás, egyszerű effektek stb. Érdekesek a képkereteket kínálók, amikor vicces keretet adhatunk a képeinknek. Tematikusan is szétnézhetünk köztük. Képregény rajzhatást készíthetünk a Cartoon Effect on Photo alkalmazással. Rendőr egyenruhába öltöztet ez az App. Található olyan is, ami röntgenképet készít rólunk. Persze nem világít át, de érdemes kipróbálni.
Ha már mobil eszközökről esik szó, akkor én fontosnak tartom a kép méretét. Ha szeretnél egy kicsit spórolni az adatforgalmadon, akkor a kép átméretezése javasolt. A mai mobil és tablet kamerái 5mp-es lencsékkel vannak felszerelve, ami kb. 2-3 Mb-os képet készít. Sokszor viszont felesleges a Facebookra ilyen nagy képeket feltenni, elegendő mondjuk egy 800x800 pixeles felbontás. Ez pár száz kByte-ra csökkenti a kép méretét. Így a képeink is sokkal gyorsabban töltődnek be. Az is egy trükk, hogy nem kell átméretezni a képet, csak mondjuk elmenteni más néven, és az app automatikusan tömörít rajta egy kicsit, látható veszteség nélkül.
Nagytudású fényképezők
A legolcsóbb digitális fényképezőkön is van már egy rakás effekt. Vagy a fotó elkészülte előtt választjuk ki az úgy nevezett "Scene mode"-ot és úgy készítünk képeket, de lehetőség van utólag is beállítgatni a képeinket.
A Scene mode-ok közül a vízpart, éjszakai fotó (hosszú záridő), naplemente (piros, élénk színek kiemelése), HDR fotó (High-dynamic range = nagy érzékenység átfogású képek), sport (gyors mozgások megfagyasztására) a leggyakoribbak.
Ezeket egészíti ki az újabban elérhető kreatív módok. Pl. minden csillogó felületet csillag mintává alakít. Miniatűr hatású képeket lehet készíteni. Szelektív színkiemelés, amikor a képen egy adott színt kiválasztva meghagyja az eredeti színét, a többit viszont szürke-skálásan fotóz, stb.
Hosszasan lehetne sorolni még az egyéb kép átalakítási lehetőségeket. Fontos, hogy mindig előre gondoljuk meg, hogy mire szeretnénk használni a képet. Sokszor elég, ha van egy jól elkészített eredeti képünk. Ezt aztán bárhogyan alakíthatjuk, míg egy szürke-skálás fotóból sosem lesz már színes kép.
Remélem ma is tanultál valami újat!
Ha érdekesnek találtad a témát, lájkold az írásomat, vagy iratkozz fel a hírlevelemre, hogy időben értesülj az újdonságokról!
Szívesen veszem a kommenteket és az ötleteket, hogy miről szeretnétek még olvasni.
Szólj hozzá!
Címkék: kreatív fotó ingyenes fényképező képszerkesztő Android XnView
Bluetooth-ról egyszerűen - 1. rész
Ismerkedés és alapszintű beállítások
2015.03.11. 21:04 borbelyroland
![]()
Ebben a két részesre tervezett sorozatban a Bluetoothról tanulhatsz meg a gyakorlatban remekül használható ismereteket. Az első részben (ez a cikk) a beállításokról és egyszerű felhasználási módokról olvashatsz, a második részben megmutatom, hogyan tudod megosztani az internet kapcsolatodat másokkal is.
Mi az a Bluetooth és mire jó?
A Bluetooth (ejtsd: blútúsz) is egy vezetéknélküli kapcsolat egy vagy több eszköz között, akár csak a wifi, de attól sokkal kisebb hatótávolsággal (1-100 méter) és átviteli sebességgel (1-24 Mbps) rendelkezik. Cserébe viszont pillanatok alatt ún. személyes hálózat építhető ki, amelyen hatékonyan megoszthatók fényképek, videók, zenék, dokumentumok és még sok más is, de erről majd később. Biztosan láttál már te is másokat fényképeket megosztani telefonjaikon keresztül.
A technológiát 1994-ben az Ericsson mérnökei találták ki, azóta a szabvány számos változaton ment keresztül. Manapság a legelterjedtebb a 2.0, 2.1, 3.0-ás változatok (a termék leírásokban is leginkább ezekkel találkozhatsz), de a legújabb, a 4.0-ás is terjedőben van. Az egyes verziók visszafelé kompatibilisek, tehát egy 2.1-es verzióval felszerelt telefon is képes kapcsolatot teremteni a legújabb változattal.
Milyen eszközökről is van szó?
A Bluetooth kapcsolat annyira népszerű és elterjedtté vált, hogy szinte mindenféle eszköz képes már ilyen kapcsolatra: notebook, telefon, tablet, fejhallgató, hangfal szett, nyomtató, fényképező, karóra, autós kihangosító, hűtőgép stb. a felsorolásnak csak a fantázia szab határt. Az ún. "dolgok internete" (IoT - Internet of Things) még csak most indul be igazán, tehát még számos olyan ötlet, eszköz születhet, amelyre eddig nem is gondoltunk. Ez lényegében arról szól, hogy a legapróbb eszközeinket is képesek legyünk hálózatba kötni és hasznos információkat kinyerni belőlük, megkönnyítve a mindennapjainkat.
Mindenki mindenkivel?
Az autós kihangosítót csak abban az esetben lehet összekapcsolni pl. a mikrosütővel, ha "beszélik" egymás profilját. A szabványban profilnak nevezik azt a leírást, amely a nyelvet ismerteti ami a sikeres kommunikációhoz szükséges. Egy eszköz több profilt is ismerhet, de nem szokták használni mind a 35-t, amelyet jelenleg a Bluetooth társaság jóvá hagyott, megelégszenek 2-3-mal is, amelyre az adott eszköznek ténylegesen szüksége van. Ha tehát szokatlan módon szeretnél összekötni két eszközt, akkor próbálj meggyőződni, mely profilokat támogatják, megspórolva magadnak a felesleges próbálkozásra szánt időt. A legtöbbet használt profilok:
- A2DP (Advanced Audio Distribution Profile): lehetővé teszi hang lejátszását más, arra alkalmas eszközön
- BIP (Basic Imaging Profile): kép küldését ill. fogadását teszi lehetővé
- BPP (Basic Printing Profile): szöveg, névjegykártya, kép stb. nyomatását teszi lehetővé egy nyomtatón
- DIP (Device ID Profile): megkönnyíti a PC-hez csatlakoztatni kívánt eszköz azonosítását (gyártó, termék, verzió)
- HFP (Hands-Free Profile): az autós kihangosítókban használják
- HSP (Headset Profile): a vezetéknélküli telefonos fülhallgatók összeköttetéséhez szükséges
- PBAP (Phone Book Access Profile): a telefonkönyv bejegyzéseinek kicserélését segíti
- VDP (Video Distribution Profile): lehetővé teszi video lejátszását (streaming) más, arra alkalmas eszközön
Ennyi technikai bevezető után a következőkben megmutatom, hogyan lehet beállítani a telefont, tabletet és számítógépet fényképek küldéséhez.
Szólj hozzá!
Címkék: mobil megosztás beállítás tablet Bluetooth
Szülői felügyeleti lehetőségek
A mindent látó szem
2015.02.11. 23:57 Borbély Viktor
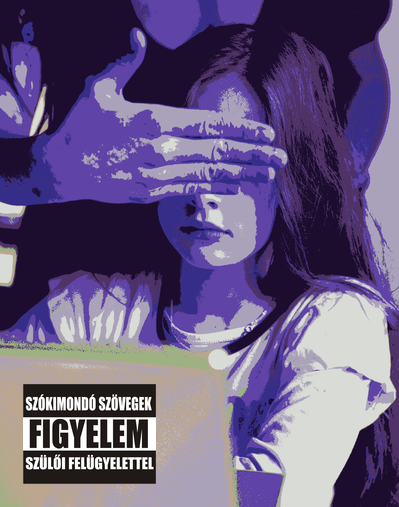 A Biztonságos Internet Napja idén február 10-ére esett. Ezen alkalomból én sem megyek el a téma mellett. Bemutatom, hogy hogyan lehet otthon beállítani egy korlátozott és biztonságosabb online tartalomhoz való hozzáférést.
A Biztonságos Internet Napja idén február 10-ére esett. Ezen alkalomból én sem megyek el a téma mellett. Bemutatom, hogy hogyan lehet otthon beállítani egy korlátozott és biztonságosabb online tartalomhoz való hozzáférést.
A szülőknek megvan a lehetősége, hogy megszabják, milyen erőszakos, vagy nem kívánt tartalomtól óvják meg csemetéiket. Ebben az írásomban a Windows Vista óta elérhető Szülői felügyelet beállításait mutatom be.
Ez egy ingyenesen letölthető komponense a Windowsnak. Beállítás után távolról módosíthatjuk a szabályokat, követhetjük nyomon a felügyelt gépen végzett tevékenységeket. Érdemes rászánni némi időt. Fogjunk is neki!
Előkészületek
Szerezzük be a Microsoft oldaláról a Windows Essentials, ingyenes programot. Letöltés után telepítsük a programot. Kattintsunk az OK gombra az "Engedélyezi, hogy a következő program módosításokat hajtson végre?" felugró ablakban. Elindul a telepítés, itt válasszuk a "A telepíteni kívánt programok kiválasztása" opciót.
Ezután felajánlja az összetevőket, amiket telepíteni lehet. Itt elegendő a Családbiztonságnál meghagyni a jelölő pipát, majd Telepítés.
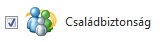
Várjuk meg a folyamat végét. Ezzel a Start menü -> Vezérlőpultban létrejött egy Szülői felügyelet ikon. A későbbiekben ennek beállításait fogom részletezni, viszont még van egy megelőző lépés.
Rendelkeznünk kell Windows Live Accounttal (Windows Élő Felhasználói fiók), amit a regisztrációs oldalon egyszerűen megtehetünk. Ez a Live Account azért kell, mert ő lesz az otthoni rendszergazda. Aki majd megadja vagy tiltja a jogosultságokat. Ő lesz a szülő.
Felhasználónévnek megadhatunk bármely e-mail címünket, valamint lehetőség van akár új e-mail cím létrehozására. Ekkor outlook.com, outlook.hu, hotmail.com végződésekre van lehetőségünk.
Felhasználó felvétele
Most nyissuk meg az előbb fent említett Szülői felügyeletet. Egy listában láthatjuk a meglévő felhasználóinkat (Vendég, Rendszergazda, stb.). Hozhatunk létre újat az Új felhasználói fiók létrehozása ikonra kattintással. Én a példa kedvéért Benő felhasználót létrehozom.

Adjuk meg a Beno nevet, és Létrehozás gomb
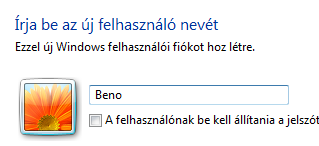
Ezután látjuk már az új felhasználót.
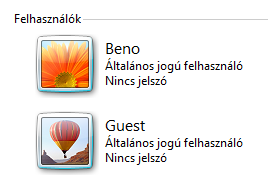
Kattintsunk rá Beno-re, és jelentkezzünk be a Windows Live felhasználónkkal a következő ablakban. Ezután ki kell választani Beno-t, hogy a "Fiók felügyelete" elérhető legyen.
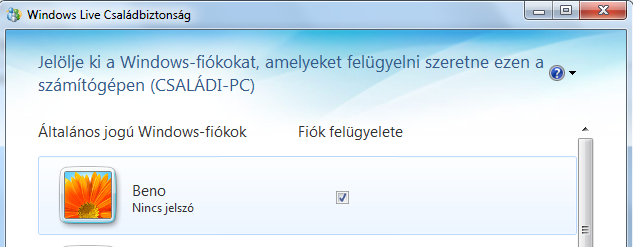
A következő ablakban válasszuk ki, a "Beno felvétele" lehetőséget.
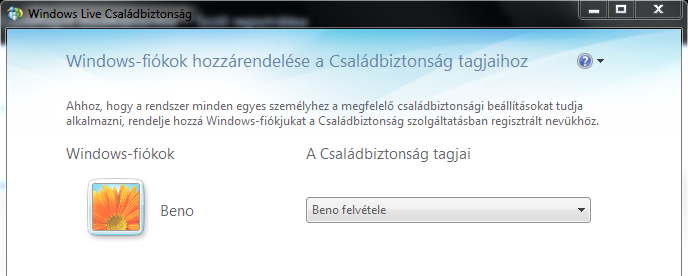
A következő gombra kattintva jelezheti a rendszer, hogy vannak olyan felhasználóink, akik nincsenek jelszóval védve. Érdemes beállítani jelszót, hogy ne kerülhessék meg a szülői felügyeletet. Erre most nem térek itt ki.
Most már készen vagyunk az előkészületekkel, és innentől kezdve weben is tudjuk módosítani a beállításokat. Ehhez be kell lépnünk - ismételten a szülői Live Accounttal - a https://familysafety.microsoft.com oldalra.
További felhasználói fiók beállításához kapcsolódó feladatokat a Vezérlőpult -> Felhasználói fiókok -> Fiókok kezelése menüben tudjuk elvégezni.
Áttekintés
A képernyő magáért beszél. A Szülők azok a felhasználók, akik tudják adminisztrátorként módosítani a beállításokat. Lényegében ez az a felhasználó, akinek a Live Accountjával az imént beléptünk.
Valamint van egy felügyelt felhasználó, Beno, akit az előzőekben létrehoztunk, és hozzákapcsoltunk a Szülői felügyelt fiókhoz.
További érdekesség, hogy azt is látjuk, hogy a CSALÁDI-PC az a számítógép, ahol ez a felhasználó él.
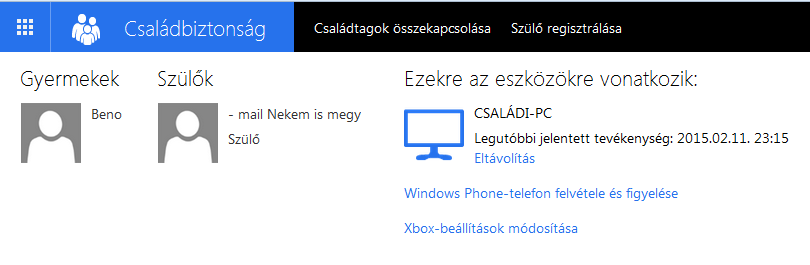
Lehetőség van a későbbiekben újabb szülők meghívására. A "Szülő regisztrálása"-val egy meghívót lehet elküldeni egy e-mail címre, akit meg szeretnénk hívni.
Finomhangolás
Kattintsunk Beno gyermekre, és nézzük meg a beállításait.
- Tevékenységjelentés: napló a meglátogatott webhelyekről, és hogy ott mit csinált
- Webszűrés: letilthatók nem látogatható webhelyek
- Időkorlátok: órás bontásban megadhatók, hogy mikor nem tudja használni a számítógépet
- Alkalmazások korlátozásai: mely alkalmazásokat nem tudja futtatni
- A Windows Áruházra és a játékokra vonatkozó korlátozások
- Kérések: ha valamilyen igényt szeretne benyújtani a szülőnek a zár feloldására :)
Ha a bal oldali menüben ezeken végigmegyünk, akkor módosíthatjuk, hogy Ki ill. Be legyen-e kapcsolva a korlátozás. Pl. a Játékoknál a Minősítést állítsuk át a korosztálynak megfelelő szintre.
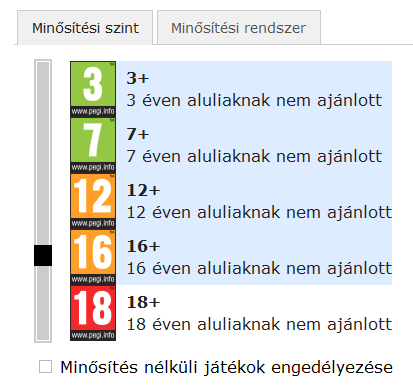
A webhelyeknél írjuk be a oldal elérhetőségét, és engedélyezzük, vagy tiltsuk. Megjelenik a listában. A kuka ikonnal törölhetjük a listából.

Az Időkorlátnál a tiltott időszakok állíthatók be a hét minden napjára, órára lebontva.
A téma nincs teljesen kimerítve, a többi fedezd fel magad! Ha végeztünk a beállítással, jelentkezzünk ki, nehogy meglepetés érjen minket :)
Fontos, hogy ez csak a Windows-szal telepített számítógépeken működik, valamint minden egyes otthoni számítógépen végig kell csinálni. A további lehetőségekről (Android-os okostelefon, tablet) majd egy későbbi cikkben írok.
Ha érdekesnek találtad a témát, lájkold az írásomat, vagy iratkozz fel a hírlevelemre, hogy időben értesülj az újdonságokról!
Szívesen veszem a kommenteket és az ötleteket, hogy miről szeretnétek még olvasni.
Igen, szeretnék feliratkozni a hírlevélre!
Szólj hozzá!
Címkék: windows live biztonság account beállítás szülői felügyelet családbiztonság
E-mailezési tippek
Íratlan szabályok az e-írásról
2015.01.24. 22:09 Borbély Viktor

Mai posztomnak egy olyan témát választottam, amiről ritkán esik szó a digitális világban. Ez pedig az e-levelezés minkéntje. Úgy gondolom, hogy nem csak az a lényeg, hogy milyen stílusban írunk egymásnak, de hogyan rendszerezzük a naponta több száz ránk zúduló e-mail áradatot. Néhány egyszerű beállítással sok fáradtságtól mentesíthetjük magunkat. Nem beszélve az egyes biztonsági dolgokról. Lássuk ezeket sorjában!
Ki olvassa az e-mailemet?
Hogyhogy ki? Csak az, akinek küldtem. Na igen! Mi történik a leírt szóval? Megmarad, és egyszerűen tovább is küldheti azt a címzett. Mindössze azért, mert tetszett neki egy jó poén a leveledben. Vagy éppen ellenkezőleg, nem tetszett neki, és bosszúból olyan valaki tudtára adja, akit nem szeretnél a címzettek között tudni. Mielőtt elküldenél egy levelet, még olvasd át, hogy tényleg ezt akartad-e leírni?!
Fontos ezt a vetületét is megemlítenem, és már lépek is tovább.
Gyakran látok olyan továbbított levelet, amiben kb. 50 db, idegen ember e-mail címe szerepel. A saját adatainkon túl a mások adatainak védelme is fontos! Mielőtt továbbküldöd a levelet, vedd a fáradtságot, és töröld a hosszú e-mail cím listát. Nem tartozik másra. Különben meg a leveled is rövidebb lesz, és olvashatóbb.
Ha én nem adom ki másnak a címét, akkor joggal várhatom el, hogy velem is így tegyenek mások. Remélem, hogy ezt leírtam, mostantól elindul a fejlődés ez irányban :)
Kialakulása
Az e-mail kora egyidős a kezdeti internet kialakulásával. Abból a korból, amikor ez még szöveges file-ok másolását jelentette egyik szerverről egy másikra. Nem volt kényelmes, de sokkal gyorsabb bármelyik postánál. Sikere töretlen, és napjainkra elfogadott a hivatali ügyintézésben is. Azonosít a közösségi oldalakon, webshopokban.
Az e-mail cím felépítése sokat mutat a kialakulásáról. Hozzászoktunk, hogy 'valaki@valami.hu' a cím, de miért van ez így?
Az angol szóhasználatban az 'at' (ejtsd: et) azt jelenti, hogy -nál, -nél. Ezt a kukac @ jelöli. Tehát 'valaki' a 'valami.hu' domain-nél. Hiszen ez pontosan egy postacímet jelöl, csak éppenséggel a digitális világban! Ezért van, hogy pontosan kell megadni az e-mail címet, hogy odataláljon a címzetthez.
Alapvető dolgok
Tapasztalom, hogy több levelezőpartnert is beleveszek egy csevegésbe, de a válaszban már csak én szerepelek. A másolati listán (CC = Carbon Copy szavakból) lévő szereplőket kifelejtette a válasz feladó.
Mindig meg tudjuk nézni, hogy pontosan ki(k)nek lett küldve a levél, és így azt is tudjuk, hogy ki értesült még róla. Ekkor már csak elegendő a "Válasz mindenkinek" opciót választani, és folytathatjuk a közös levelezést. Természetesen, ha valakinek nem szeretnénk választ küldeni, akkor törölhetjük a listáról válasz előtt.
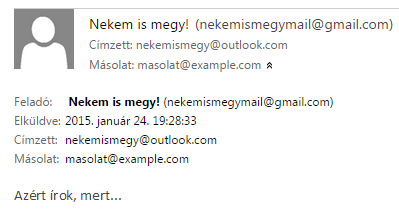
Egyéb rövidítések
FWD = Forwarded (Továbbított) levél
RE = Reply (Válasz) levél
CC = Carbon Copy ("Tinta" másolat)
BCC = Blind Carbon Copy (Titkos másolat)
Melyik levelezőt válasszam?
Válasszuk külön a kérdést! Adott egy e-mail cím, amit egy adott domain-hez tartozóan használunk, valamint egy alkalmazás, amiben a leveleinket olvassuk, kezeljük. Számos szolgáltató csak az e-mail címet biztosítja, és használhatunk ingyenes e-mail kliens programokat (Thunderbird, Outlook), amivel a szerverről le tudjuk tölteni a leveleinket. Pl. a Freemail, Citormail, Google, Microsoft, Yahoo! stb. esetében kapunk e-mail címet és egy felületet a böngészőben, ahol ugyan ezt megtehetjük. Sok szolgáltatásra van már valamilyen App a store-ban is.
Személy szerint én ez utóbbira esküszöm, így bárhonnan elérhetem a levelezésemet. Ehhez persze megfelelő tárhely kell a felhőben, hogy a több év (!) levelezése elférjen.
A feladók megbélyegzése
Ezt persze képletesen kell érteni. Viszont egy hasznos funkció az automatikus címkézés beállítása. Ezt minden jobbfajta e-mail szolgáltató alapfunkcióként ajánlja.
A Google Mail-ben ez roppant egyszerű. Válasszuk ki a levél előtti jelölő négyzetet, majd ekkor a megjelenő menüsorban a címkéket.

Adjuk meg a címke nevét. Lehetőség van egymás alá beágyazni a címkéket, ha egy hierarchiát szeretnénk létrehozni. Most megelégszünk egy egyszerű címkével.
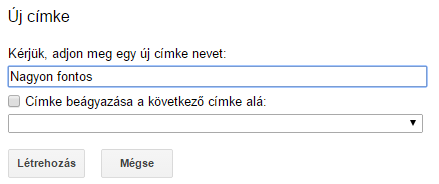
Egyből megjelenik a bal oldalon az új menüpont. Megváltoztathatjuk a színét. Megadhatjuk, hogy csak akkor látszódjon a menü, ha egy ilyen levél érkezett. Valamint hogy az üzenetlistában látszódjon-e a címke.
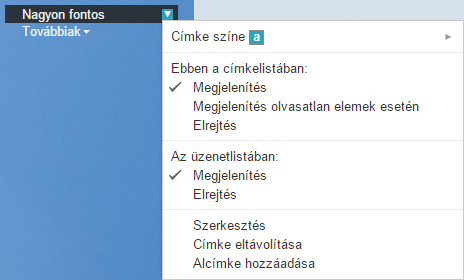
Most már készen van a címke, létrehozhatunk szűrőt (filter). Maradjon kijelölve a levél, és a Továbbiak menü, "Ehhez hasonló üzenetek szűrése"-t válasszuk. Ekkor beállíthatunk sokféle szűrési feltételt, alapesetben a feladó e-mail címét fogja figyelni a rendszer. Válasszuk a lap alján a "Szűrő készítése a keresés alapján" opciót, és alkalmazzuk az újonnan létrehozott címkénket.

Hasznos a "Szűrő alkalmazása az egyező beszélgetésekre is" bekattintása, így az összes eddigi, a feladótól jött levél fel lesz címkézve. Beállítható továbbá, hogy az ilyen levelek ne is jelenjenek meg a Beérkező levelek között, hanem egyből a "Nagyon fontos" mappában landoljanak.
Mindenki képzeletére bízom, hogy miféle szűréseket tud kialakítani magának!
Biztonsági dolgok
Feladó ellenőrzése
Minden esetben ellenőrizd a feladót, ha gyanús a levél tartalma. Főleg, ha bankkártya, belépési adatokat kér. Az ilyen próbálkozós levelket nem Spam-ként, hanem Phishing mail-ként emlegeti az internetes világ.
Az alábbi példa arra, hogy a PayPal, közismert fizetési oldal nevében csalnak ki érzékeny információkat.
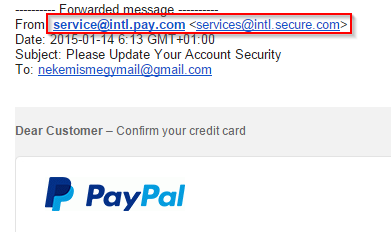
Ez a felismerés gyenge pontja sajnos, hogy mikor kell gyanakodnunk?! Ha nem ismerjük, hogy a PayPal csak a paypal.com címről küldi ki a leveleit, akkor nehéz helyzetben vagyunk. Az is egy probléma, hogy sokszor csak egy betűvel rövidebb a csaló oldal címe, és a szemünk átsiklik felette. Ilyen figyelmetlenségekre mennek rá ezek a csalók.
Egy jó tipp, hogy az e-mail címben a kukac @ utáni részt egy böngésző ablakba beírva meggyőződhetünk róla, hogy ki is a feladó. Itt pl. az 'intl.secure.com' címre nem dob fel egy oldalt sem, ami már eleve gyanús kell hogy legyen!
Az ilyen leveleket eleve szűrik a rendszerek és külön mappába teszik. Ezeket egyből töröljük!
Linkek ellenőrzése
Még egy érdekesség ebben a levélben, hogy minden hivatkozás a PayPal.com-ra mutat, kivéve ezt az egyet, ahol be kell lépnünk, és megadni az adatainkat. A képen a 'here' linkre állva láthatjuk, hogy mi a valódi cím, ami nem a PayPal.
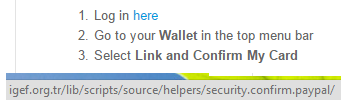
Az előzőhöz hasonlóan, itt sem vagyunk teljesen védtelenek. A linkre kattintás helyett egy új böngésző ablakba írjuk be az első / előtti címet, ugyanis ez fog elvezetni a nyitóoldalra. Márha létezik. Tehát a 'igef.org.tr"-t írjuk be a címsorba, és nézzük meg, hogy hova próbálnak minket elcsalni.
Egyes böngészők, de a vírusírtónk jelezhetnek ilyenkor a káros tartalomra. Fogadjunk szót, és ne nyissuk meg!
Személyes beállításaink védelme
Feljebb írtam róla, hogy mit ne továbbítsunk egy levélben. Érdemes szót említeni hírlevelek láblécéről. Sokszor ott egy leiratkozási link szerepel. Ha tovább küldöd a leveledben ezt, akkor más a te nevedben (viccből) leiratkozhat egy számodra fontos hírlevélről.

Elképzelhető, hogy a saját beállításaidat módosíthatja a linken keresztül. Erre persze gondolnak a közösségi oldalak fejlesztői, és az ilyen linkeken keresztül nem lehet csak úgy módosítani más beállításait, de nem biztos, hogy minden fejlesztő gondolt erre. Célszerű ezeket is törölni a levelekből. Fő a biztonság!
Ha érdekesnek találtad a témát, lájkold az írásomat, vagy iratkozz fel a hírlevelemre, hogy időben értesülj az új bejegyzésekről!
Szívesen veszem a kommenteket és az ötleteket, hogy miről szeretnétek még olvasni.
Szólj hozzá!
Címkék: gmail biztonság e-mail outlook etikett
Ünnepi meglepetések
Mire figyeljünk az év utolsó napjaiban?
2014.12.24. 10:04 Borbély Viktor
Így év vége felé közeledtével nem csak a nagyszobában kell rendet raknunk, hanem felkészülni a szemfüles és kéretlen látogatókra is. A kibertér ugyanis egy sosem szűnő harcszíntér, ahol Karácsonykor sincsen fegyverletétel.
Persze nem ilyen véresen komoly a helyzet Kedves Olvasóm, de azért nem árt körbenéznünk a számítógépünk beállításainak háza táján!
Érdemes gyorsan átfutni azokat a beállításokat, amik még egy kézzel is könnyedén ellenőrizhetsz, és nem kell ezért a diós bejglit félre tenned :)
Vírusírtó frissítve, Tűzfal élesítve
A tűzfal olyan szoftver vagy hardver, amely ellenőrzi az internetről vagy hálózatról érkező információkat, és a tűzfal beállításaitól függően blokkolja vagy továbbengedi őket a számítógépre.
A tűzfal segít megakadályozni, hogy a támadók vagy rosszindulatú programok (például férgek) hozzáférjenek a számítógéphez a hálózaton vagy az interneten keresztül. A tűzfal megakadályozza azt is, hogy a számítógép rosszindulatú szoftvereket küldjön más számítógépekre.
Ma már minden valamire való vírusirtó program rendelkezik tűzfal tulajdonságokkal is. Ez azt jelenti, hogy hogy nem csupán átvizsgálja a számítógéped a kártevők felkutatására, de a nem szokványos portokon érkező kéréseket blokkolja. Alapvetően néhány szokványos portnak kell nyitva lennie, hogy jól működjenek a programjaid. Pl. 80-as port a böngészéshez, 53-as az internetcímek feloldásához, 443-as port a biztonságos böngészéshez. Ha egy olyan portra érkezik kérés, ami gyanús, a tűzfal azonnal blokkolja. Esetleg megkérdezi, hogy mit tegyen a kéretlen betolakodóval. Az intelligensebbje pedig a háttérben, a tudtod nélkül szabadít meg a bajoktól.
Alapvetően a Windows-ban is van már beépített tűzfal, így azt érdemes használni is. Ellenőrizni tudod, a Vezérlőpult -> Windows tűzfal menüben.
A zöld pajzs jelzi, hogy aktív a tűzfal, alapvető védelem beállítva.
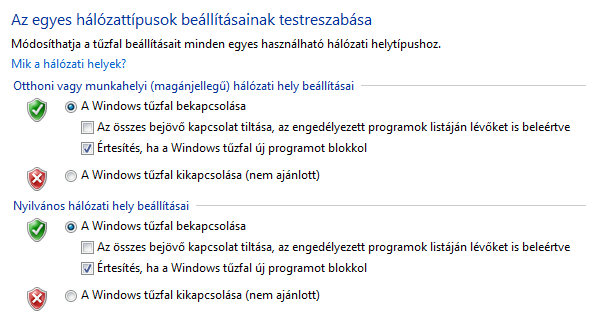
Természetesen, ha te egy másik, ingyenes vírusírtót telepítettél, akkor ez kikapcsolta a beépített Windows-os tűzfalat, és így a saját vírusírtód fog megóvni a kártevőktől.
Javasolt tűzfalak:
WiFi Router védelme maximálisra állítva
A fenti beállítás abban segít, hogy ha van már internet kapcsolat, akkor a számítógépre érkező forgalmat figyelje folyamatosan. Azonban ha egy otthoni hálózatot "üzemeltetünk", akkor azt akarjuk, hogy illetéktelenül ne lehessen hozzá csatlakozni és használni.
Emiatt kell a router-ünkön náhány alapvető beállítást elvégezni, mielőtt komolyabb munkába fognánk.
Azt jó, ha tudod, hogy még a legnevesebb router gyártók is (LinkSys, Cisco, D-Link, TP-Link, stb.) úgy árulják az üzlet porcain a router-üket, hogy használatra kész. Ez azt jelenti, hogy a biztonságos üzemeltetéstől ez messze áll. Hiszen ha egy nem hozzáértő veszi meg, ő is egyből használni szeretné, nem órákat tölteni a beállításával.
De mi nem kezdő felhasználók vagyunk, így fogjunk is bele a feladatokba!
A kedvenc böngésződön keresztül tudsz csatlakozni a router-hez egy UTP kábellel, vagy WiFi router esetén vezeték nélkül. A 192.168.1.1-es címen általában, alapból. Ez szerepel egy kis címkén a router alján. Emellett azt is láthatod, hogy van egy alap felhasználónél/jelszó páros. Ez gyártónként más és más, de gyakori az admin/admin. (Erre vannak is oldalak, amik összegyűjtik ezeket.)
Változtassuk meg a felhasználónevet ÉS a jelszót! Keressünk olyan menüpontot a beállításoknál, hogy System tools, Admin tools, Router Admin settings, Advanced settings stb. Itt kell lenni a beállításnak, és a username/password párost cseréljük le. Ezzel azt akadályozzuk meg, ha valaki bejutna a hálózatunkba, akkor el tudja állítani a router-ünket.
A WiFi router-eknél még egy fontos paraméter a titkosított kapcsolat (WPA/WPA2). Fontos, hogy ez csak a router és a számítógépünk közti adatokat rejti el más elől. Azt, hogy mi mit küldünk az interneten továbbra is látható egy, a gépünkön települt kártevő által! Fogjuk fel úgy a titkosított WPA/WPA2 kapcsolatot, mintha bezárkóznánk a lakásunkba. Kívülről nem jöhet be senki, de akik bent vannak, azok hallják egymás hangját. Tehát nem mindegy, hogy kit engedünk be!
Ezt a beállítást mindenképpen tegyük meg, mégha az előző, felhasználó név váltást nem is végezzük el! Ehhez meg kell adnunk egy 8-tól 64 karakter hosszú jelszót. Majd ezt a jelszót kell beállítanunk az összes otthoni készülékünkön (okos TV, okos telefon, notebook, asztali számítógép). A jelszó lehetőleg tartalmazzon speciális karaktereket: . , ! % @ , számot, kis- és nagybetűket.
Létezik még számos finomhangolási lehetőség, de ezeket csak címszavakban írom ide, nem részletezem őket: Access Control, DMZ beállítás, alhálózat beállítás (192.168.1.0/24 helyett), MAC cím szűrés, szabály alapú szűrések, router firmware-jének frissítése.
Spam-szűrő bekapcsolva
A Gmail levelező szolgáltatása alapból szűri a kéretlen leveleket. Ezek a Spam mappában megtalálhatók. Sőt, javaslatot is tesz, hogy miért került oda a levél. Itt még eldönthetjük, hogy Végleg töröljük, vagy Nem spam állapotot állítunk be.
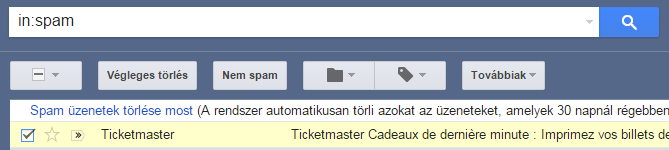
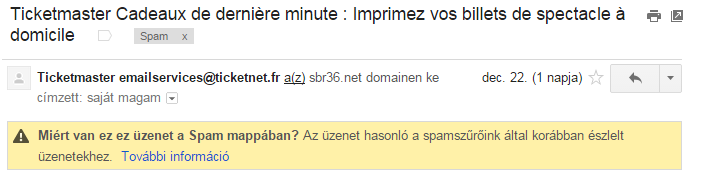
A többi ingyenes levelező rendszereknél is lehetőség van Spam szűrésre, mégha nem is automatikus, hanem kézzel kell megadnunk a levelekre. Ez eleinte több munkával jár, de ahogy fogynak a kéretlen levelek száma, egyre kevesebbszer kell szűrést beállítani.
Én most a Freemail.hu-n mutatom be, de a többi levelezővel is hasonlóan működhet.
Nyissuk meg a szűrni kívánt levelet (ekkor még nem küldtük ki semmit, nem ártalmas a tartalma), és kattintsunk a Spam gombra.

Ekkor egy kis tűz szimbólum jelenik meg a levél mellett, jelezve, hogy Spamről van szó. A következő ilyen levél a Spam mappában fog landolni. Ha mégsem akartuk spam-ként megjelölni a levelet, akkor nyissuk meg újra, és most már a Nem spam gomb fog állni. Kattintsunk rá, és visszavontuk a tiltólistát.
Bármikor ellenőrizhetjük a feketelistánkat a Beállítások -> Spamszűrés menüben.
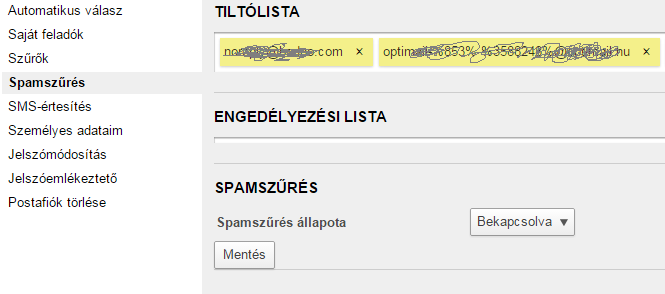
Néhány tipp a gyanús levelekhez
Így karácsony táján különösen fontos, hogy az ú.n. phishing (olvasd: fising) adathalász leveleket elkerüljük.
Tippek:
- győződjünk meg arról, hogy ki küldte, lehet-e közünk a feladóhoz?
- a levélben szereplő linkre ne kattintsunk rá egyből, hanem csak vigyük fölé az egérmutatót, és a böngésző alján láthatjuk a valós címet, ahova ugrani fogunk a kattintás után
- Figyeljünk oda, hogy ne rutinból fogadjuk el az e-mail címet, hanem olvassuk végig, lehet, hogy egy általunk ismert címre hasonlít, de egy pár betű kimaradt belőle, és máris másnak válaszolunk.
Ha érdekesnek találtad a témát, lájkold az írásomat, vagy iratkozz fel a hírlevelemre, hogy időben értesülj az újdonságokról!
Szívesen veszem a kommenteket és az ötleteket, hogy miről szeretnétek még olvasni.
Igen, szeretnék feliratkozni a hírlevélre!
Ez volt az idei utolsó cikkem, folytatás már 2015-ben! :)
Szólj hozzá!
Címkék: spam wifi jelszó karácsony tűzfal router vírusírtó adathalász
Mini Office tippek sorozat - 1. rész
Cellák feltételes formázása táblázatkezelőben
2014.05.17. 18:41 Borbély Viktor
Egy új sorozatot indítok el, amivel az a célom, hogy a tapasztalataim alapján apró trükköket mutassak neked. Ha sokszor használsz irodai alkalmazásokat, akkor biztosan örömmel fogod venni ezeket a tippeket. Lehet, hogy régóta keresel egy funckót, ami eddig rejtve volt előtted.
Ebben az első írásomban a cellák feltételes formázását mutatom meg néhány táblázatkezelőben. Szokásomhoz híven, most is több alkalmazásban veszem sorra ezeket. Példaképpen a Microsoft Office Excel-t és a Google Drive Táblázat programjait választottam. Ezeken kívül próbáld ki a saját táblázatkezelődben is, hogy működik-e?
Miről is van szó? Mi az, hogy feltételes formázás? A táblázatokban az egyik fontos dolog, hogy jól jelenítsük meg az ábrázolni kívánt információkat. A sok adat közül gyorsan találjuk meg azt, amit keresünk, emeljük ki. Ezt formázással érjük el, általában kézzel állítjuk be. Ezt megtehetjük automatikusan is. Ilyen mező például egy dátumokat tartalmazó listában a mai nap jelölése; egy listában az adott értéknél nagyobb, kisebb, stb. értékek más színnel való megjelölése.
Nézzük ezeket hogyan lehet beállítani!
Microsoft Excel
Nyissunk egy új munkafüzetet, és próbaképpen vegyünk fel egy oszlopba, egymás alá dátumokat sorban. A példában én néhány napot vettem fel, közte szerepel a cikk írásának dátuma. Ezt akarjuk beszíneztetni az Excel-lel.
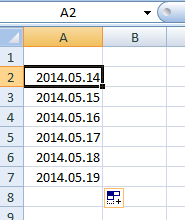
Az adatsorunk tehát megvan, már csak egy szabály kellene rá, hogy más színnel jelöljük. Az újabb Excel-ben ezt a Kezdőlap, Feltételes formázás... menüben találjuk meg. Gördítsük le a menüt, és mindjárt az első, a Cellakijelölési szabályok... -> Egyenlő (=)... menüt válasszuk ki.
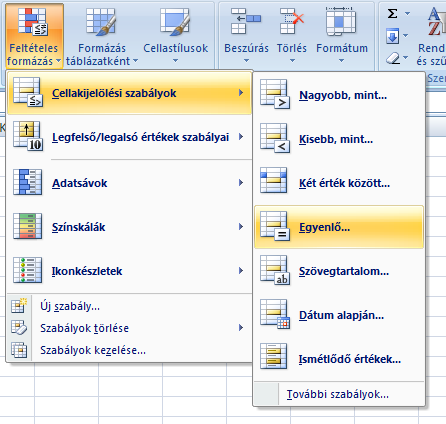
Ezt fogjuk szerkeszteni, mert most azt a dátumot keressük, ami megegyezik a mai nappal. Ha kiválasztottuk, felugrik egy ablak, amiben megadhatjuk a feltételünket. Mi most az Excel egy beépített függvényét, a MA() függvényt fogjuk használni.
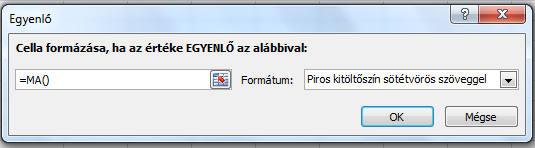
Írjuk is be, hogy: =MA(). A formázás stílusára én az első ajánlottat választottam, de bármit beállíthatunk. Kattintsunk az OK gombra, és készen is vagyunk. Majdnem, mert most ezt a stílusformázást át kell másolnunk az összes olyan mezőre, amelyen ezt a beállítást végre akarjuk hajtani. Ehhez maradjunk ezen a cellán, és nyomjuk meg a Formátummásoló gombot, majd húzzuk végig az összes mezőn, amire alkalmazni szeretnénk.

Most már látjuk, hogy a mai nap más formázással szerepel a listában, pedig külön nem is formáztuk. A többi mező viszont érintetlennek tűnik. Készen is vagyunk azzal, amit el szerettünk volna érni.
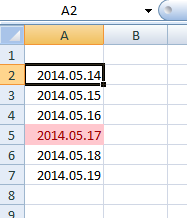
Ha ezt a táblázatot elmentjük, és holnap megnyitjuk, akkor a következő nap lesz kijelölve.
Google Táblázat
Ugyan ezt a formázást megtehetjük a Google Drive-ban is. Hozz létre egy új táblázatot a Google Drive-ban a Létrehozás -> Táblázat menüben.
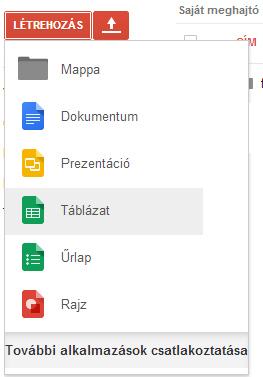
Hozd létre ugyan úgy a fenti dátumsort, ahogyan azt az Excelben is csináltad.
Válaszd ki a Formátum -> Feltételes formázás... menüpontot, ahol az előzőekhez hasonlóan a feltételeket tudod beállítani.
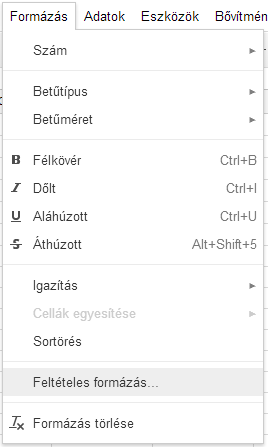
A Google csak angolul ért, ezért a MA() függvény helyett az angol megfelelőjét, TODAY() függvényt kell használnod.
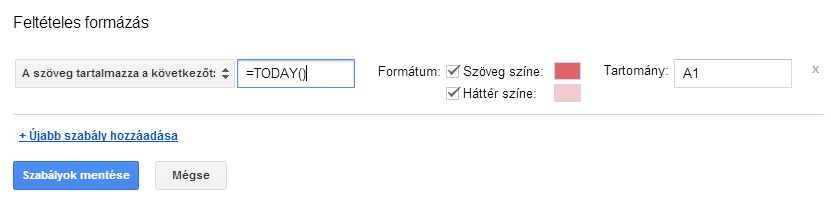
Másold a formátumot a többi mezőre, ahol alkalmazni szeretnéd, és máris láthatod, hogy a mai nap meg van jelölve más színnel.
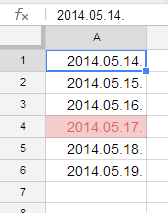
Az előzőekben egy egyszerű feltétellel való formázást láthattál. Természetesen lehetőség van ennél sokkal összetettebb függvény megadására is. Jó próbálgatást kívánok hozzá!
Ha tetszett, lájkold most is az írásomat, vagy iratkozz fel a hírlevelemre, hogy időben értesülj az újdonságokról!
Szívesen veszem a kommenteket és az ötleteket, hogy miről szeretnétek még olvasni.
Szólj hozzá!
Címkék: formázás feltételes Google Drive Microsoft Excel Spreadsheet Táblázat
Fájlok küldése az interneten
2014.04.06. 21:12 Borbély Viktor
Sok az adatod otthon és nem tudod, hogy hol tárold? Gyorsan szeretél megosztani valamit? Ezekhez adok segítséget ma. Kezdem a korai FTP-től, a mai egyszerű módszerekig.
Kezdjük a korai kezdetekkel!
FTP tárhelyek
Ma már sokkal kifinomultabb eszközök állnak rendelkezésre, mint az FTP (File Transfer Protocol). Tény, hogy a maga jelentős fontos volt, ha nagy fájlok mozgatásáról volt szó. (Az FTP igazából egy protokol neve, nem egy alkalmazás, de így terjedt el.) Kell hozzá egy kliens, egy szerver, felhasználónév, jelszó. Lehet file-szinten bizonyos korlátozásokat meghatározni. Mivel a Unix világból indult el, így a jogosultságok is ehhez idomultak. Irás (read), olvasás (write), végrehajtás (execute), és ezek különféle felhasználóra (user), csoportra (group), és a többiekre (others).
Még ma is széles körben használják, bár nem az instant online tartalmak megosztásakor. Ehhez elavult a protokol.
Mi az a felhő?
A neve az ábrázolásból származik. Egy felhő (angolul Cloud), ami az internetet jelképezi, ahhoz pedig mindenféle eszköz kapcsolódik. A felhőben pedig egy hatalmas infrastruktúra van, milliónyi (!) szerverrel. Redundánsan kötve, sokféle szolgáltatást, tárhelyet, teljesítményt nyújtva a felhasználóknak. Mindezt skálázható módon, tehát olyan, mintha a következő pillanatban 1000 számítógéped lenne otthon. Aztán amikor már nem kell, akkor visszaadod az erőforrásokat a szolgáltatónak.

Nagyjából le is írtam a felhőt.
Ezekből aztán sok felkapott kifejezesét létrehoztak:
- SaaS: Software as a service = a szoftvert, mint szolgáltatás
- PaaS: Platform as a service = a platform, mint szolgáltatás stb., stb.
Természetesen a skálázható tárhely számunkra a fontos. Ezek ma már havi néhány dollárért elérhető, és 10-20 Gb-ot kapunk érte cserébe.
Google Drive
A Google összevont szolgáltatásaiban 15Gb ingyenesen elérhető tárhelyet kapunk. Ez dinamikusan oszlik meg a levelezésünk és a Google Drive között. Itt tehát kellő mennyiségű tárhely áll rendelkezésre. Ráadásul a megosztás másokkal igen kifinomult. Megoszthatok egy fáljt, vagy könyvtárat: csak olvasásra, kommentelésre, vagy teljes hozzáférésre, módosítási joggal. Értesítést kap a másik arról, hogy megosztottam vele valamit. Könnyedén visszavonhatom a megosztásom.
A Google+ ma már Facebook-szintű közösséget épített a szolgáltatásai köré. A fotóimat egyszerűen és gyorsan oszthatom meg másokkal. Tipp, hogy a 2048x2048 pixel méretű fotóim nem fogyasztják a tárhelyemet, tehát feltöltés előtt érdemes rászánni az időt, és átméretezni őket.
Ha ez nem lenne elegendő, akkor regisztrálj magadnak mégegy GMail fiókot, és máris 30 Gb áll rendelkezésedre. Ha ezel nem akarsz vacakolni, akkor megfizethető havidíjas előfizetései vannak a Google-nek.
Jó dolog, hogy a DropBox-hoz hasonlóan, a Google-nak is van egy kliense, ami szinkronizálja a fájljainkat a felhőbe, vagyis a Google-s tárhelyünkre. A klienst a drive.google.com/start oldalról lehet letölteni. A telepítés a szokásos Next-Next-Finish. Készen is van.
Ezek után be kell jelentkeznünk a Google-s felhasználónkkal, és ezentúl az elmentendő fájljainkat a C:\Users\Felhasználónév\Google Drive könyvtárba másoljuk.
Torrent fájlok
Sok hatóság nem kedveli ezt a fajta fájlmegosztást. Joggal, hiszen a sajtó az illegálisan másolt tartalmakról szól. Eltekintve ettől, az alapötlet nagy is jó. Egy úgynevezett seed (megosztó) szerveren van elhelyezve a tartalom. Erről egy .torrent fálj jön létre, és ez van szétküldve akár e-mailben, vagy csak elhelyezve egy gyűjtő honlapon. Ez tartalmazza az letölteni kívánt állományról az adatokat, pl. hogy hol érhető el. Aki le akarja tölteni ezt az állományt, az ezen keresztül találja meg. Miután elkezdődik a letöltés, saját magam is feltöltővé válok. Ekkor un. peer-to-peer (p2p) kapocsolat jön létre köztem, és aközött, akitől töltök.
Ennek a megosztásnak az előnye, hogy nem központosított, nem egy adott szervert terhel tárhellyel, sávszélességgel. A torrent letöltő programok mindig a leggyorsabb kapcsolatokat keresik, tehát a letöltési is automatikusan optimális. Az állományok kis morzsákként szét vannak szórva az interneten, és sokszor több ezer helyről áll össze az egy video vagy zene fájlom.
Letöltő programok:
- uTorrent (micro torrent)
- Opera böngésző
- kTorrent
- rTorrent
- FlashGet ... és még sok más.
Óriás levelek
A Freemail kitalálta az óriáslevelet, amivel akár 1 Gb-os fáljt is küldhetünk bárkinek. A címzett igazából csak egy linket fog kapni, ahonnan korlátozott ideig, illetve letöltési számig érheti el a megosztást. Tehát nem végleges, de ingyenes és egyszerű megosztási forma. Mivel a link ismeretében bárki letöltheti a tartalmat, csak olyan fáljt osszunk így meg, amiért nem kár, illetve ne adjuk tovább a linket!
A fentiekhez hasonló a www.fajlposta.hu oldala, ami egy nyilvános fileküldő. Nem kell hozzá regisztráció, csak egy meglévő e-mail cím, aki küldi és a címzettek. Lehet megosztani is, ekkor csak egy linket kapunk a végén, amit bemásolunk a levelünkbe, honlapra, vagy ahogy szeretnénk. A fájlok 7 napig érhetőek el.
Az így megosztott fájlok számára nincs korlát.
DropBox
A cipősdoboz ingyenes változata 2Gb, bárhonnan elérhető tárhellyek kecsegtet. Kezdetnek nem rossz, nézzük mi van a dobozban! Egy gyors telepítés után csak be kell állítanunk, hogy melyik lesz a mi könyvtárunk a saját gépünkön, amit automatikusan felszinkronizál a felhőbe. Ezt egy kis zöld pipa mutatja a file ikonján. Ezután ez a tartalom bárhonnan elérhető.
A saját gépünkön bármelyik könyvtár lehet ez, amit megjelölünk. Ha ebbe belemásolunk valamit, akkor már készen is vagyunk a megosztással. Ilyen egyszerű. A telefonunkra telepíthetjük a Google Play-ről a DropBox appot, így magunkkal vihetjük bárhová.
Fájlonként generálhatunk linket, amin keresztül más letöltheti őket. Létrehozhatunk egy megosztott könyvtárat, amibe mi vagy más tud másolni, és automatikusa szinkronizálódik. Lényegében egy közös osztott mappa. Igen hasznos! Természetesen a megosztásokat bármikor visszavonhatjuk.
A mai mottóm
Akárhogyan is döntesz, akármit is választasz, egy dolgot tarts mindig szem előtt: ami egyszer felkerült az internetre, az örökre ott marad. Ez egy egyszerű mondat. Ha nem akarsz valamit másnak megmutatni, akkor ne tárold a gépeden, fényképeződön, mobilodon, kamerádon, okos órádon stb., stb...
További hasznos linket találhatsz még a fajlkuldes.lap.hu oldalon.
Mint mindig, lájkold az írásomat, vagy iratkozz fel a hírlevelemre, hogy időben értesülj az újdonságokról!
Szívesen veszem a kommenteket és az ötleteket, hogy miről szeretnétek még olvasni.
Szólj hozzá!
Címkék: torrent felhő megosztás cloud óriáslevél Google Drive FTP DropBox
A vírusok nem csak télen támadnak! - II. rész
2014.03.20. 22:28 Borbély Viktor
A vírusok témakörét nem lehet egyetlen nagy lélegzettel letudni. Így van ez a mai bejegyzésemmel is. Folytatom az első részt, ahol megmutattam néhány alapvető védekezési módot. Ebben a részben arról olvashatsz, hogy mik a mai vírusok formája, és hogyan próbálják a titkainkat megszerezni.
Alapfogalmak
Először ismerkedjünk meg néhány fogalommal, ami tisztázza a kártékony elemek körüli fogalmakat.
Social engineering
A Social engineering (kb. társadalom-ismeret) kifejezést olyan technikákra használjuk, amik egy személy vagy csoport viselkedésének megváltoztatásával vagy pszichológiai manipulációval jutnak előnyöhöz. A biztonság terén szinte változatlanul együtt jár a megtévesztéssel, rosszindulattal vagy csalással. A 'social engineering' megtévesztés útján szerez személyes információkat. Számos ilyen technika ismert. Általában a telefont vagy az internetet használják fel rá, és azt a jóhiszeműséget használják ki, hogy egy megbízható vállalkozás vagy intézmény neve mögé bújnak.
Az egyetlen célja ennek a technikának, hogy személyes információhoz jussanak általa, vagy rávegyék a felhasználót kártékony program futtatására.
Malware
Ez egy szóösszetétele a MALicious (kártékony) és softWARE (szoftver) szavaknak. Tulajdonképpen gyűjtőneve az összes kártékony kódnak, függetlenül attól, hogy a kódrészlet hogyan terjed, vagy települ; hogyan támadja meg, vagy azonosítja a számítógépeket, vagy milyen kárt okoz.
A vírus
Egy olyan program, ami más programokat módosít olyan módon, hogy saját magát ágyazza beléjük, vagy az eredeti program futtatási lácolatába van beékelődve. Lényegében szüksége van egy gazdára. A vírus minden alkalommal aktiválódik, amikor az eredeti program fut. A nevét arról kapta, hogy úgy viselkedik, mint a természetben előforduló biológia vírus.
A féreg
Nem úgy, mint a vírus, nem ágyazódik be más alkalmazásba. A továbbterjesztése e-mail-ek, számítógéphálózatok, chat alkalmazások, cserélhető eszközök, közösségi oldalak és még sok más módon történhet.
A Trójai faló
Jól ismert az a hadicsel, amikor a görögök egy díszes falovat építettek Trója bevételére (Kr.e. 13. század). Tulajdonképpen ennél a vírustípusnál is erről van szó: ha már átjutott a vírus a védelmi falunkon (vírusírtó, tűzfal, a mi óvatosságunk), akkor egy kaput nyit a számítógépünkön. Ezen a kapun aztán szabadon áramolhatnak a fontos adataink az adattolvajok markába. Elképzelhető egy adott oldal látogatásához tartozó, vagy program használatához kötött lehallgatás, jelszavak begyűjtése, képernyőképek készítése. Egy trójai típusú vírus további nem kívánt kártevőt tölthet le az internetről és telepíthet a számítógépünkre a tudtunk nélkül. Gyakran távolról irányíthatja is a gépünket, szolgáltatásokat állíthat le, vagy indíthat el. Természetesen erről mi mit sem tududnk. Így alakíthat ki egy kártevő zombi-hálózatot (lásd lejjebb).
Letöltős trójai
TrojanDownloader a neve annak a vírusnak, ami megfertőzve más malware-t tölt le. File-kat hoz létre a gépünkön, és gondoskodik róla a registry által, hogy minden gépindítások ismételten aktiválódjon. Kivételt hoz létre a tűzfalunk beállításán, hogy aztán távolról lehessen a gépünket vezérelni, vagy file-kat megszerezni.
Miután végzett a beállításokkal, törli magát, így tüntetve el a saját nyomait.
AUTORUN vírus
Ez a hordozható eszközök (USB drive, CD/DVD, hordozható merevlemez) gyökerében lévő AUTORUN.INF nevű file, ami az eszköz behelyezésekor automatikusan elindul. Ezután egy távoli címről letölti a fertőző kártevőt. Mivel az AUTORUN.INF file lehet rejtett vagy rendszerfile-nak jelölve, a Windows Explorer-ben az ilyen file láthatatlan.
Egyszerű védekezni ellene, ha kikapcsoljuk a Windows Autorun funkcióját.
Vezérlőpult -> Automatikus lejátszás -> vegyük ki a pipát az 'Automatikus lejátszás minden adathordozó és eszköz esetén' négyzetből.
Zsaroló vírusok
Ez egy olyan különleges kártevő, amit zsarolásra használnak. Amikor aktiválja magát, addig nem enged hozzáférni egy meghajtóhoz vagy adathoz, amig váltságdíjat nem fizetünk. Ez manapság nagyon elterjedt, és számos változata van. Veszélye, hogy nemcsak a helyi merevlemezeket támadja, hanem a felhős meghatóinkat is titkosíthatja, ezáltal használhatatlanná téve. Nem marad más hátra, csak az újratelepítés.
Fontos tudnunk, hogy ha egy ilyen vírus lezárja a számítógépünket, akkor innentől kezdve kétesélyes a kimenetel. Ne reménykedjünk, hogy a váltságdíj megfizetése után tényleg fel lesz oldva a zár. A fizetéssel tehát óvatosan. A rablók rájöttek, hogy egy kis összeget követelve sokkal hatékonyabban tudnak pénzt gyűjteni. Sok esetben a rendőrségi feljelentés meg sem történik, lévén kis összegről van szó.
Ellene védekezni az időről időre végzett biztonsági mentésekkel lehet.
'Command and Control' szerver (C&C)
Nagyjából az "Utasítást és vezérlést végző szerver"-re lehetne lefordítani ezt a típusú támadást. A C&C egy olyan kifinomult, irányított, szervezett támadás része, ahol u.n. Botnet (roBOT NETwork = robot hálózat) hálózatot hoznak létre és irányítanak. A Botnet hálózat elemei a Bot-ok (roBOT számítógépek), amelyek hadrendbe vannak állítva különböző feladatok elvégzésére. Ne higyjük, hogy önként, természetesen a felhasználó tudta nélkül. Képzeljük el, hogy több tízezer, százezer, millió fertőzött zombi gép van igába hajtva, és teljesíti a bűnözők kéréseit. Például szerezzenek meg bizonyos információkat. Az ártalmatlan számítógépek végzik el a piszkos munkát, és küldik el az adatokat egy központi szerverre. Rendszerint a központi számítógépek is lopott bankkártyával lettek megvásárolva, gyakorlatilag kideríthetetlen, hogy ki áll a cyber-bűnözés mögött. Láthatjuk, hogy ez valóban egy szervezett bűnelkövetés.
Fontos megjegyezni, hogy mára már fedeztek fel Botnet hálózatot nem csak számítógépekből, de pl. okostévékből verbuválva is. Tehát bármi lehet része a hálózatnak, ami "okos" (a felhasználó pedig kellően nem okos, hogy ezt megakadályozza.)
Terjedésük
Vicces videók
A legegyszerűbb és legnépszerűbb módszer az óvatlan felhasználók megtévesztésére. Ez a fent leírt social engineer-ingre épít. Ki ne tudna ellenállni egy vicces videónak? Ehhez nem kell más, csak a linkre kattintani. Közben begyűjtünk egy csomó követő (tracker) kódot, vagy esetleg nem kívánt látogatókat telepítünk a gépünkre. Legtöbbször közösségi oldalakon terjed, ahol egyszerre sok ezer felhasználó között terjedhet a kártevő.
Ezután mindig gondolkodj el, hogy téged valóban érdekel-e a 623 173-dik vicces videó, vagy ezúttal lemondasz róla :)
Érdekes PDF-ek
A módszer ugyan az, csak a felület más. A PDF-nek van egy olyan tulajdonsága, hogy tartalmazhat -az internetről jól ismert- aktív tartalmat, u.n. JavaScript-et. Ez képes arra, hogy a PDF-et megnyitva más kártevőket töltsön le a háttérben a gépünkre. Megnyisson egy oldalt, ami ugyan ezt a célt éri el.
Nemcsak PDF-ek esnek áldozatul, hanem minden olyan file-típus, ami aktív tartalamat (script, makrók) képes futtatni. Tehát: Word, Excel, PowerPoint makrói is!
Clickjack
Klikkelés eltérítése. A megtámadott oldalon egy kódrészlet van elrejtve. Ez olyan módon változtatja meg az egérmutatódat, hogy azt gondolnád, a valós tartalom felett állsz, közben a böngészőablakodon kívüli részen van a valós mutató helye. Tehát egy láthatatlan részen, amin a kártékony link van, kattintasz és máris veszélyes vizekre evezel. A kártevők a szokásos módon megfertőzik a gépedet, trackereket telepítenek a gépedre stb.
Ilyen ellen egyszerű, böngésző kiegészítővel lehet védekezni. Firefox alá pl. a NoScript. Korábbi bejegyzésemben már említést tettem róla.
Egy kártevő életútja
Kapunk egy igéretes, tuti linket egy ismerősünktől e-mail-ben/timeline-unkon stb. Ez a Top 10 leggazdagabb ember meggazdagodásának történetét írja le (lehet a Top 10 legcukibb cicák gyűjteménye). A lényeg, hogy az érzelmeinkre hatnak, mert az emberek nagy százaléka nem tud ellenállni ezeknek.
Szóval megvan a link, indulhat a letöltés. Megnyitod az ingyenes Adoba Acrobat Reader-eddel. De nem tudod, hogy a manipulált PDF aktív kódot tartalmaz, ami letölt egy linkről egy kártevőt a gépedre. Ezután már a szokásos módon kerülnek az adataid a nem kívánt félhez, mindez a tudtod nélkül, láthatatlanul.
Hát így fertőznek!
Mint látható, néhány egyszerű lépéssel mi magunk is megakadályozhatjuk a kártevők terjedését.
Ha érdekesnek találtad a témát, lájkold az írásomat, vagy iratkozz fel a hírlevelemre, hogy időben értesülj az újdonságokról!
Szívesen veszem a kommenteket és az ötleteket, hogy miről szeretnétek még olvasni.