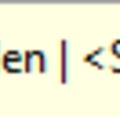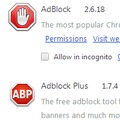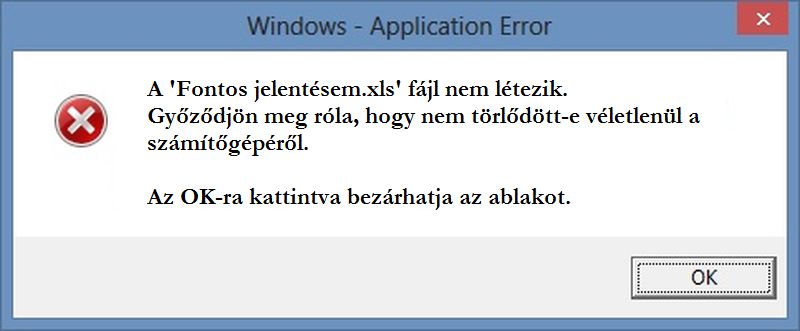 Egy ilyen üzenettel senki sem szeretne találkozni, amikor egy pótolhatatlan fájljáról van szó. Főleg, ha ez a hétfőin jön elő, amikor a főnöknek kell a legfrissebb mutatószámokat prezentálni.
Egy ilyen üzenettel senki sem szeretne találkozni, amikor egy pótolhatatlan fájljáról van szó. Főleg, ha ez a hétfőin jön elő, amikor a főnöknek kell a legfrissebb mutatószámokat prezentálni.
Mindenkinek más-más a féltve őrzött fileja, de egyben egyetérthetünk. Pótolhatatlanok! Mostani írásomban bemutatom, hogy hogyan védekezhetünk az eltűnésük ellen egyszerűen, biztonsági másolat készítésével.
A megoldás nem bonyolult, és ingyenes. Ezúttal is a Google egyik szolgáltatását használom.
A Google Drive (Google meghajtó) nem ismeretlen számodra. Ha rendelkezel egy e-mail fiókkal, akkor jár hozzá egy 15Gb-nyi tárhely. Csak meg kell tölteni. Sokfélére lehet használni, én most a biztonsági másolatokat fogom rajta bemutatni.
Először is szükségünk lesz egy Windows-os alkalmazásra, ami automatikusan szinkronizálja a helyi számítógépünkön lévő fileokat a webes Drive-unkkal. Ezt töltsük le innen. El kell fogadnunk a szokásos telepítési feltételeket. Ezután letölti a googledrivesync.exe programot, amit telepítsünk fel. Ez a számítógép indulásakor automatikusan betöltődik, ezzel nekünk nem kell foglalkoznunk.
Elindul a telepítő. Lépjünk be azzal a fiókunkkal, amit szinkronizálni szeretnénk.
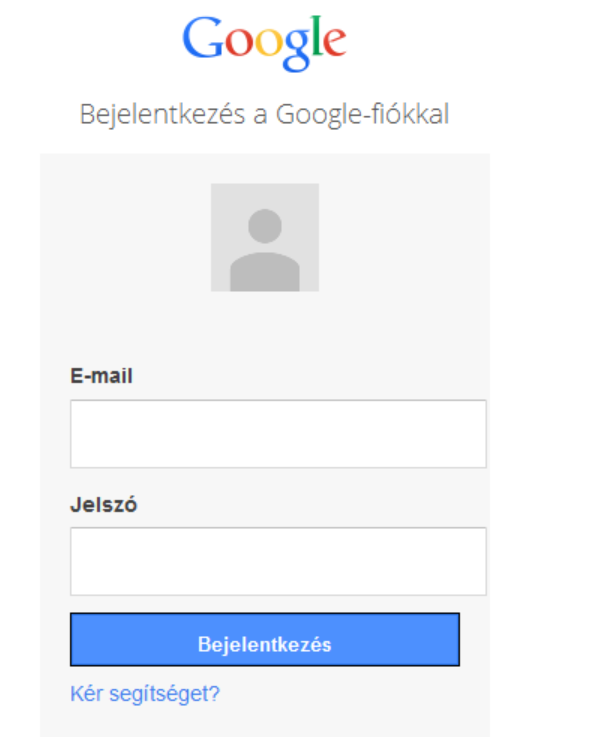
Haladjunk végig a Következő gombokkal a telepítésen. Közben megtudjuk, hogy a 'C:\Users\felhasználónév\Google Drive' könyvtár lesz helyi gépünkön a Google Drive könyvtár. Ezen később még módosíthatunk. Készen is vagyunk. Ellenőrzés képpen, hozzunk létre egy új szöveges file-t az előbb említett könyvtárban 'Megosztott file.txt' néven.

A számítógépen lévő mappa
Ha megnyitjuk egy böngészőben a Drive-unkat, akkor láthatjuk, hogy a file ott is megjelent.

Interneten lévő mappa
További beállítások
Az elején egy alkalmazást telepítettünk, ami lényegében a Drive vezérlőpultja. Az összes beállítást elvégezhetjük benne. Legegyszerűbben úgy érhetjük el, ha a tálcán, az óra mellett megkeressük az ikonját, és rákattintunk.
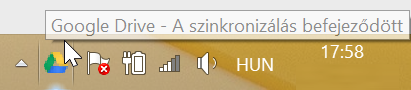
A három függőleges pontra kattintva érhetjük el a menüjét.
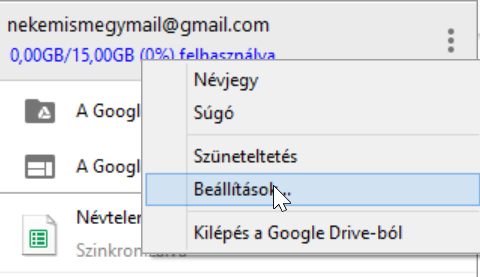
Alapvetően jó az, hogy egyből létrejön a saját felhasználói mappánkban egy könyvtár, amibe csak bele kell pakolnunk a filejainkat, és máris mentve vannak a Drive-unkra. De mi van akkor, ha mi egy meglévő könyvtárunkat akarunk felszinkronizálni? Erre is van megoldás.
A Beállítások... menüben válasszuk a Fiók fület, és kattintsunk a Fiók leválasztása... gombra. Ez annyit fog csinálni, hogy már nem szinkronizálja tovább a fiókunkat, de a gépen lévő fileokat érintetlenül hagyja. Erre fel is hívja a figyelmünket. Ezután elhalványodik a Drive ikonja a tálcán, az óra mellett. Most kattintsunk rá, és a Bejelentkezésre.
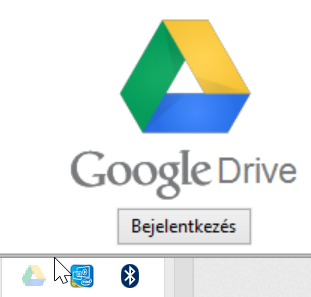
Ez végigvezet az első telepítés beállításain, de az utolsó lépésnél megadhatjuk a könyvtárat, ahol a helyi filejaink vannak (amiket fel akarunk tölteni). Az utolsó lépésnél válasszuk a Speciális beállításokat!

A Módosítás... megnyomása után tallózzuk be azt a könyvtárunkat, amit szinkronizálni szeretnénk. A példa kedvéért a GDrive mappát hoztam létre, ebben vannak a filejaim. Érdemes még bejelölni, hogy Csak ezek a mappák... kerüljenek szinkronizálásra, ha nem szeretnénk az összes webes Drive-os fileunkat letölteni.
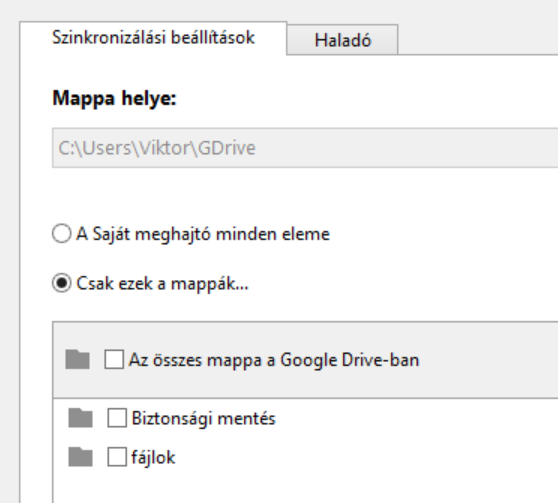
Ezután a Szinkronizálás indítása megkezdi a műveletet. Ez még feldobhat egy ablakot, ami a fileok összeütközéséből adódó hibákat mutatja. Ha elégedettek vagyunk a kimenettel (0 elem ütközik), akkor a folytatásra kattintva véglegesítjük.
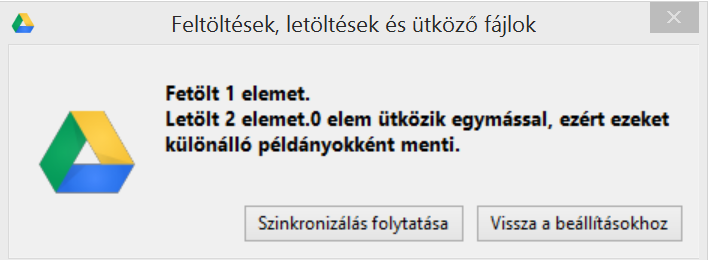
Ha egy új filet másolunk a könyvtárba, innentől kezdve pár másodperc múlva automatikusan feltöltődik a tárhelyünkre. Ezt ellenőrizhetjük, ha rákattintunk a tálcán a Drive ikonjára. Ezt a Szinkronizálva felirat jelzi. Ha egy nagyobb filet töltünk fel, ennek idő kell (sávszélességünktől függ), míg feltöltődik.
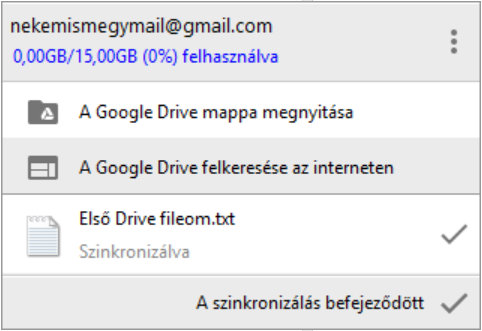
Továbbá azt is láthatjuk, hogy mennyi a tárhelyünkön a felhasznált terület.
Szinkronizálás mobilon
A Drive-ot az Androidos mobilunkon is tudjuk szinkronizálni, a Beállítások -> Google fiók. Válasszuk ki a saját fiókunkat, és pipáljuk be a Drive szinkronizálását. Ezzel bánjunk óvatosan, hiszen a Drive-unk 15Gb! Lehet, hogy túlzottan hamar megtelíti a telefonunk memóriáját.
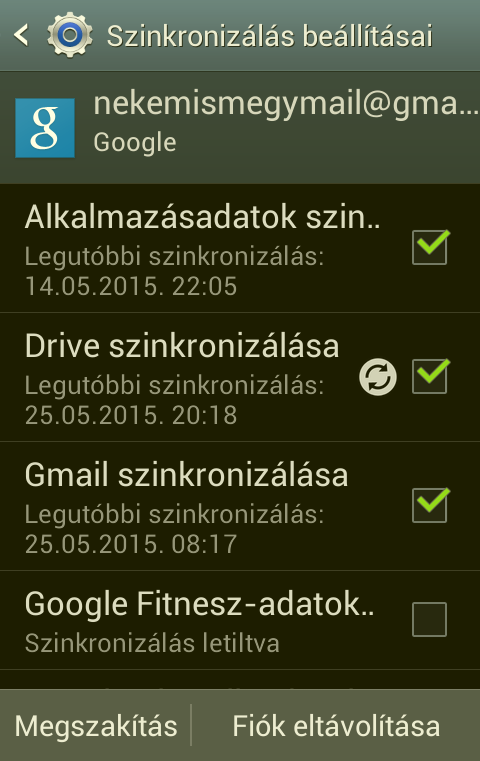
Ennek a módszernek van még egy előnye. A fáljaink mindig velünk vannak, bármerre járunk. Továbbá bárkivel gyorsan megoszthatjuk, vagy visszavonhatjuk a megosztást.
Ma is érdekesnek találtad a témát? Lájkold az írásomat, vagy iratkozz fel a hírlevélre, hogy időben értesülj az újdonságokról!
Szívesen veszek mindenféle jobbító javaslatot, hogy miről szeretnétek még olvasni.