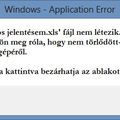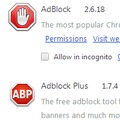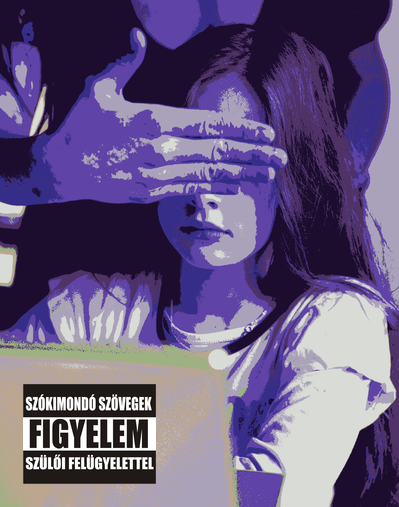 A Biztonságos Internet Napja idén február 10-ére esett. Ezen alkalomból én sem megyek el a téma mellett. Bemutatom, hogy hogyan lehet otthon beállítani egy korlátozott és biztonságosabb online tartalomhoz való hozzáférést.
A Biztonságos Internet Napja idén február 10-ére esett. Ezen alkalomból én sem megyek el a téma mellett. Bemutatom, hogy hogyan lehet otthon beállítani egy korlátozott és biztonságosabb online tartalomhoz való hozzáférést.
A szülőknek megvan a lehetősége, hogy megszabják, milyen erőszakos, vagy nem kívánt tartalomtól óvják meg csemetéiket. Ebben az írásomban a Windows Vista óta elérhető Szülői felügyelet beállításait mutatom be.
Ez egy ingyenesen letölthető komponense a Windowsnak. Beállítás után távolról módosíthatjuk a szabályokat, követhetjük nyomon a felügyelt gépen végzett tevékenységeket. Érdemes rászánni némi időt. Fogjunk is neki!
Előkészületek
Szerezzük be a Microsoft oldaláról a Windows Essentials, ingyenes programot. Letöltés után telepítsük a programot. Kattintsunk az OK gombra az "Engedélyezi, hogy a következő program módosításokat hajtson végre?" felugró ablakban. Elindul a telepítés, itt válasszuk a "A telepíteni kívánt programok kiválasztása" opciót.
Ezután felajánlja az összetevőket, amiket telepíteni lehet. Itt elegendő a Családbiztonságnál meghagyni a jelölő pipát, majd Telepítés.
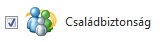
Várjuk meg a folyamat végét. Ezzel a Start menü -> Vezérlőpultban létrejött egy Szülői felügyelet ikon. A későbbiekben ennek beállításait fogom részletezni, viszont még van egy megelőző lépés.
Rendelkeznünk kell Windows Live Accounttal (Windows Élő Felhasználói fiók), amit a regisztrációs oldalon egyszerűen megtehetünk. Ez a Live Account azért kell, mert ő lesz az otthoni rendszergazda. Aki majd megadja vagy tiltja a jogosultságokat. Ő lesz a szülő.
Felhasználónévnek megadhatunk bármely e-mail címünket, valamint lehetőség van akár új e-mail cím létrehozására. Ekkor outlook.com, outlook.hu, hotmail.com végződésekre van lehetőségünk.
Felhasználó felvétele
Most nyissuk meg az előbb fent említett Szülői felügyeletet. Egy listában láthatjuk a meglévő felhasználóinkat (Vendég, Rendszergazda, stb.). Hozhatunk létre újat az Új felhasználói fiók létrehozása ikonra kattintással. Én a példa kedvéért Benő felhasználót létrehozom.

Adjuk meg a Beno nevet, és Létrehozás gomb
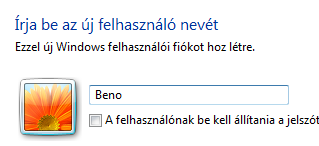
Ezután látjuk már az új felhasználót.
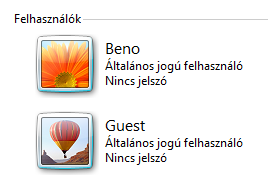
Kattintsunk rá Beno-re, és jelentkezzünk be a Windows Live felhasználónkkal a következő ablakban. Ezután ki kell választani Beno-t, hogy a "Fiók felügyelete" elérhető legyen.
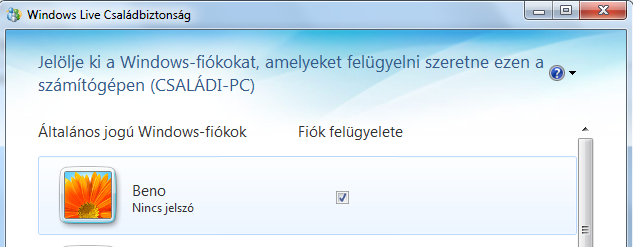
A következő ablakban válasszuk ki, a "Beno felvétele" lehetőséget.
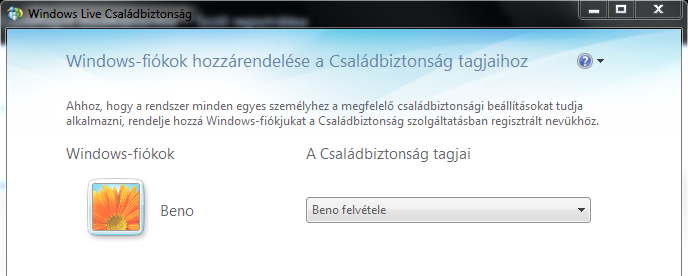
A következő gombra kattintva jelezheti a rendszer, hogy vannak olyan felhasználóink, akik nincsenek jelszóval védve. Érdemes beállítani jelszót, hogy ne kerülhessék meg a szülői felügyeletet. Erre most nem térek itt ki.
Most már készen vagyunk az előkészületekkel, és innentől kezdve weben is tudjuk módosítani a beállításokat. Ehhez be kell lépnünk - ismételten a szülői Live Accounttal - a https://familysafety.microsoft.com oldalra.
További felhasználói fiók beállításához kapcsolódó feladatokat a Vezérlőpult -> Felhasználói fiókok -> Fiókok kezelése menüben tudjuk elvégezni.
Áttekintés
A képernyő magáért beszél. A Szülők azok a felhasználók, akik tudják adminisztrátorként módosítani a beállításokat. Lényegében ez az a felhasználó, akinek a Live Accountjával az imént beléptünk.
Valamint van egy felügyelt felhasználó, Beno, akit az előzőekben létrehoztunk, és hozzákapcsoltunk a Szülői felügyelt fiókhoz.
További érdekesség, hogy azt is látjuk, hogy a CSALÁDI-PC az a számítógép, ahol ez a felhasználó él.
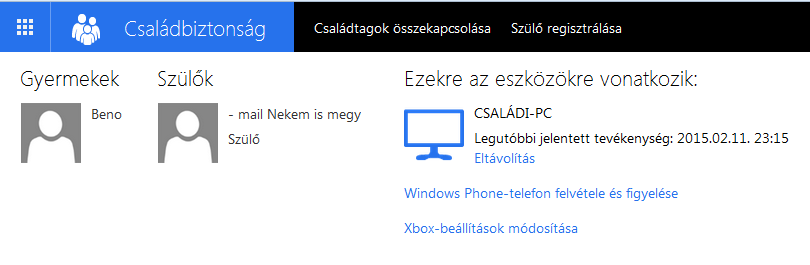
Lehetőség van a későbbiekben újabb szülők meghívására. A "Szülő regisztrálása"-val egy meghívót lehet elküldeni egy e-mail címre, akit meg szeretnénk hívni.
Finomhangolás
Kattintsunk Beno gyermekre, és nézzük meg a beállításait.
- Tevékenységjelentés: napló a meglátogatott webhelyekről, és hogy ott mit csinált
- Webszűrés: letilthatók nem látogatható webhelyek
- Időkorlátok: órás bontásban megadhatók, hogy mikor nem tudja használni a számítógépet
- Alkalmazások korlátozásai: mely alkalmazásokat nem tudja futtatni
- A Windows Áruházra és a játékokra vonatkozó korlátozások
- Kérések: ha valamilyen igényt szeretne benyújtani a szülőnek a zár feloldására :)
Ha a bal oldali menüben ezeken végigmegyünk, akkor módosíthatjuk, hogy Ki ill. Be legyen-e kapcsolva a korlátozás. Pl. a Játékoknál a Minősítést állítsuk át a korosztálynak megfelelő szintre.
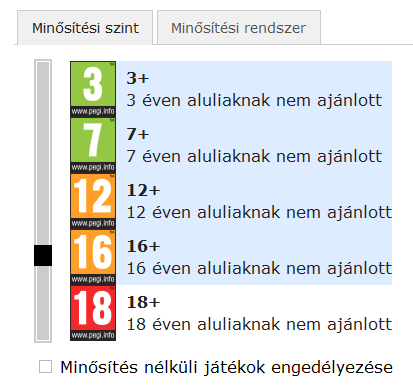
A webhelyeknél írjuk be a oldal elérhetőségét, és engedélyezzük, vagy tiltsuk. Megjelenik a listában. A kuka ikonnal törölhetjük a listából.

Az Időkorlátnál a tiltott időszakok állíthatók be a hét minden napjára, órára lebontva.
A téma nincs teljesen kimerítve, a többi fedezd fel magad! Ha végeztünk a beállítással, jelentkezzünk ki, nehogy meglepetés érjen minket :)
Fontos, hogy ez csak a Windows-szal telepített számítógépeken működik, valamint minden egyes otthoni számítógépen végig kell csinálni. A további lehetőségekről (Android-os okostelefon, tablet) majd egy későbbi cikkben írok.
Ha érdekesnek találtad a témát, lájkold az írásomat, vagy iratkozz fel a hírlevelemre, hogy időben értesülj az újdonságokról!
Szívesen veszem a kommenteket és az ötleteket, hogy miről szeretnétek még olvasni.
Igen, szeretnék feliratkozni a hírlevélre!