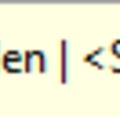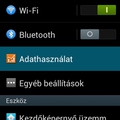Egy új sorozatot indítok el, amivel az a célom, hogy a tapasztalataim alapján apró trükköket mutassak neked. Ha sokszor használsz irodai alkalmazásokat, akkor biztosan örömmel fogod venni ezeket a tippeket. Lehet, hogy régóta keresel egy funckót, ami eddig rejtve volt előtted.
Ebben az első írásomban a cellák feltételes formázását mutatom meg néhány táblázatkezelőben. Szokásomhoz híven, most is több alkalmazásban veszem sorra ezeket. Példaképpen a Microsoft Office Excel-t és a Google Drive Táblázat programjait választottam. Ezeken kívül próbáld ki a saját táblázatkezelődben is, hogy működik-e?
Miről is van szó? Mi az, hogy feltételes formázás? A táblázatokban az egyik fontos dolog, hogy jól jelenítsük meg az ábrázolni kívánt információkat. A sok adat közül gyorsan találjuk meg azt, amit keresünk, emeljük ki. Ezt formázással érjük el, általában kézzel állítjuk be. Ezt megtehetjük automatikusan is. Ilyen mező például egy dátumokat tartalmazó listában a mai nap jelölése; egy listában az adott értéknél nagyobb, kisebb, stb. értékek más színnel való megjelölése.
Nézzük ezeket hogyan lehet beállítani!
Microsoft Excel
Nyissunk egy új munkafüzetet, és próbaképpen vegyünk fel egy oszlopba, egymás alá dátumokat sorban. A példában én néhány napot vettem fel, közte szerepel a cikk írásának dátuma. Ezt akarjuk beszíneztetni az Excel-lel.
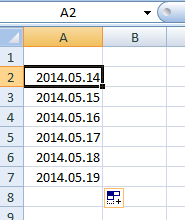
Az adatsorunk tehát megvan, már csak egy szabály kellene rá, hogy más színnel jelöljük. Az újabb Excel-ben ezt a Kezdőlap, Feltételes formázás... menüben találjuk meg. Gördítsük le a menüt, és mindjárt az első, a Cellakijelölési szabályok... -> Egyenlő (=)... menüt válasszuk ki.
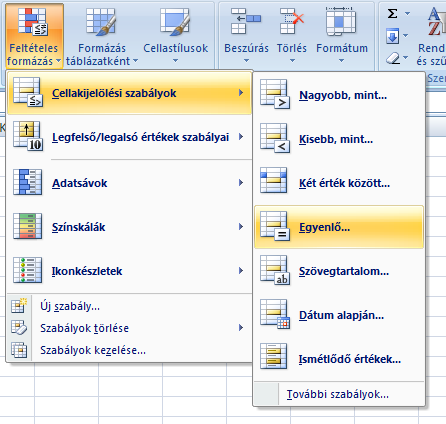
Ezt fogjuk szerkeszteni, mert most azt a dátumot keressük, ami megegyezik a mai nappal. Ha kiválasztottuk, felugrik egy ablak, amiben megadhatjuk a feltételünket. Mi most az Excel egy beépített függvényét, a MA() függvényt fogjuk használni.
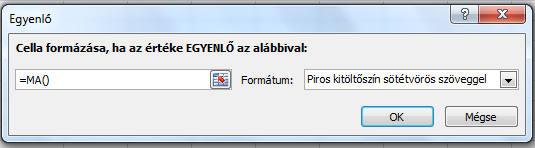
Írjuk is be, hogy: =MA(). A formázás stílusára én az első ajánlottat választottam, de bármit beállíthatunk. Kattintsunk az OK gombra, és készen is vagyunk. Majdnem, mert most ezt a stílusformázást át kell másolnunk az összes olyan mezőre, amelyen ezt a beállítást végre akarjuk hajtani. Ehhez maradjunk ezen a cellán, és nyomjuk meg a Formátummásoló gombot, majd húzzuk végig az összes mezőn, amire alkalmazni szeretnénk.

Most már látjuk, hogy a mai nap más formázással szerepel a listában, pedig külön nem is formáztuk. A többi mező viszont érintetlennek tűnik. Készen is vagyunk azzal, amit el szerettünk volna érni.
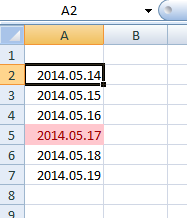
Ha ezt a táblázatot elmentjük, és holnap megnyitjuk, akkor a következő nap lesz kijelölve.
Google Táblázat
Ugyan ezt a formázást megtehetjük a Google Drive-ban is. Hozz létre egy új táblázatot a Google Drive-ban a Létrehozás -> Táblázat menüben.
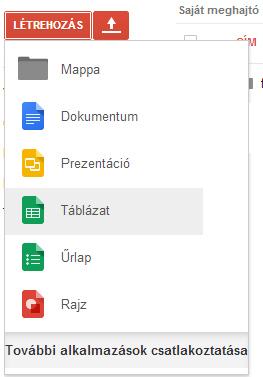
Hozd létre ugyan úgy a fenti dátumsort, ahogyan azt az Excelben is csináltad.
Válaszd ki a Formátum -> Feltételes formázás... menüpontot, ahol az előzőekhez hasonlóan a feltételeket tudod beállítani.
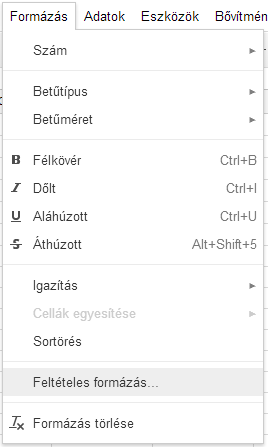
A Google csak angolul ért, ezért a MA() függvény helyett az angol megfelelőjét, TODAY() függvényt kell használnod.
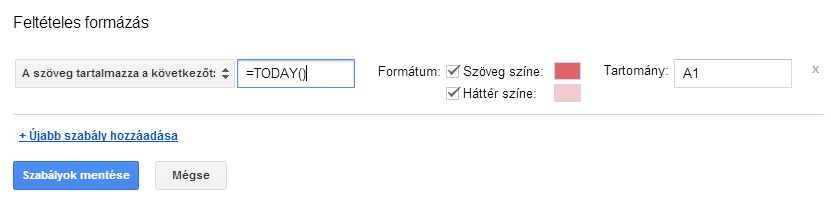
Másold a formátumot a többi mezőre, ahol alkalmazni szeretnéd, és máris láthatod, hogy a mai nap meg van jelölve más színnel.
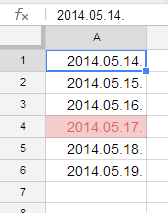
Az előzőekben egy egyszerű feltétellel való formázást láthattál. Természetesen lehetőség van ennél sokkal összetettebb függvény megadására is. Jó próbálgatást kívánok hozzá!
Ha tetszett, lájkold most is az írásomat, vagy iratkozz fel a hírlevelemre, hogy időben értesülj az újdonságokról!
Szívesen veszem a kommenteket és az ötleteket, hogy miről szeretnétek még olvasni.